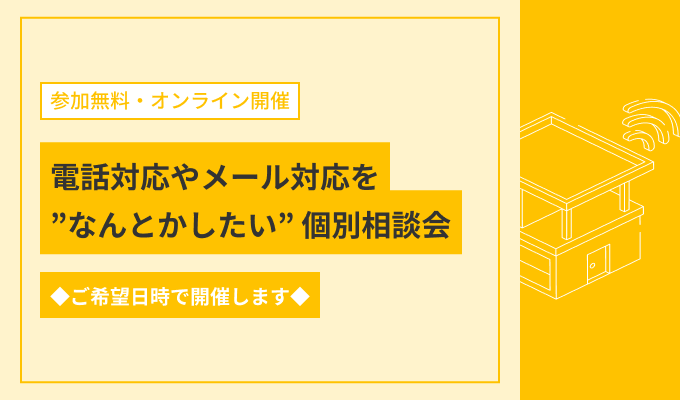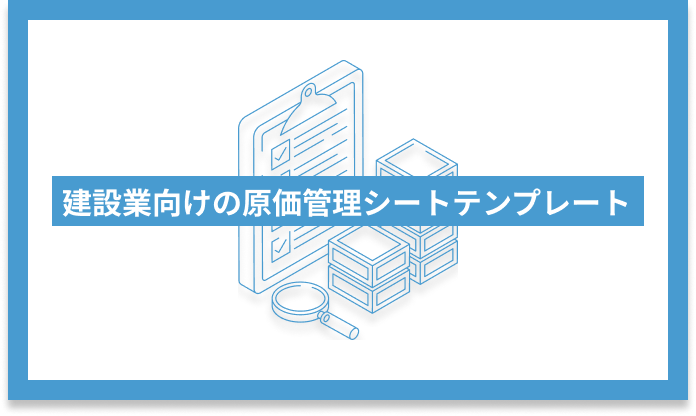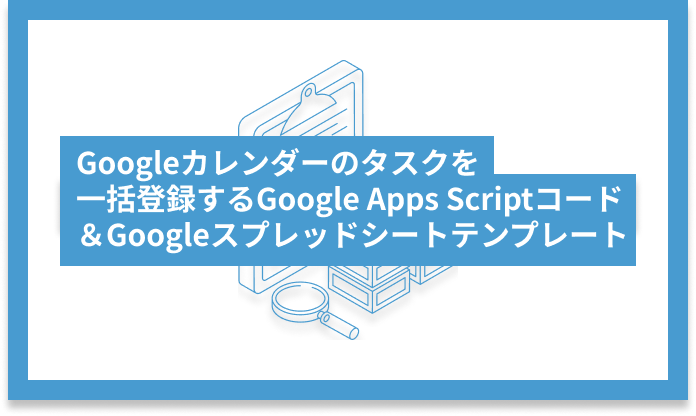社内外とのコミュニケーションを目的としたビジネスチャットの「Slack」。案件やチームごとにチャンネルを複数作ることができ、それぞれのチャンネルでメンバーと気軽に連絡が取り合えて便利です。
ただし、コミュニケーションのやりとりが頻繁に行われるチャットの中には、雑談や自分に関係のない会話が含まれることもしばしば。また複数の会話が同時進行することで、自分が本当に対応しなければならない情報や対応をお願いしている情報が流れてしまうという問題が生じがちです。
そこで今回は、そのような「必要な情報が流れてしまう」問題を解決する「リマインダー」機能をご紹介します。自分だけでなくチャンネルに参加するメンバーにもリマインドできるため、タスクやスケジュールの管理にお悩みの方は、ぜひご覧ください。
Slackのリマインダー設定機能
リマインダーは、自分のみに設定する場合と、チャンネル内に設定する場合の主に2種類あります。また設定する手順は、アイコンから選択する方法と、「/remind」というコマンドを入力する方法があります。それぞれを詳しくみていきましょう。
自分のタスクにリマインダーを設定する
自分にリマインダーを設定する方法は簡単です。まず、ダイレクトメッセージの自分のメモ欄を開き、左下の「+」プラスアイコンマークをクリックします。

メニューが開くので、上段の検索窓に「リマインダー」を入力してください。
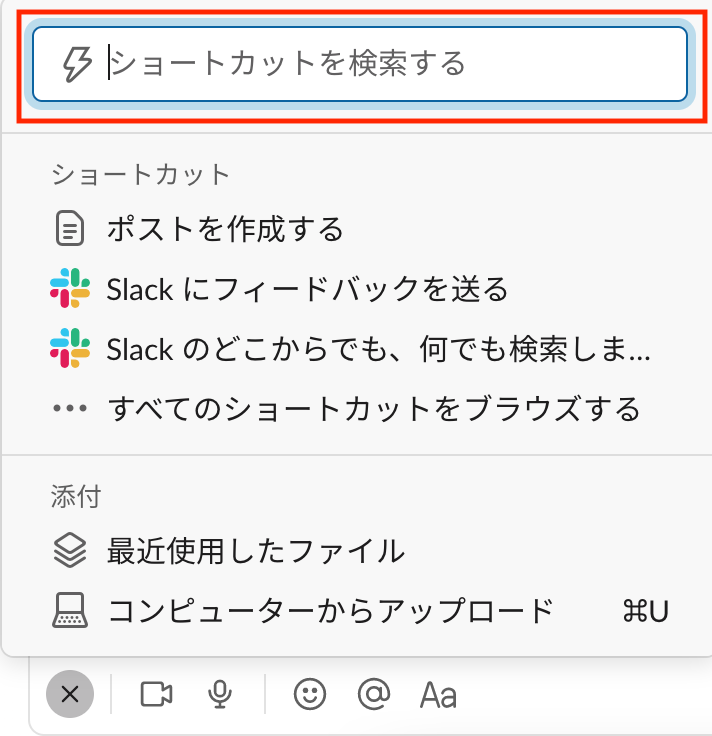
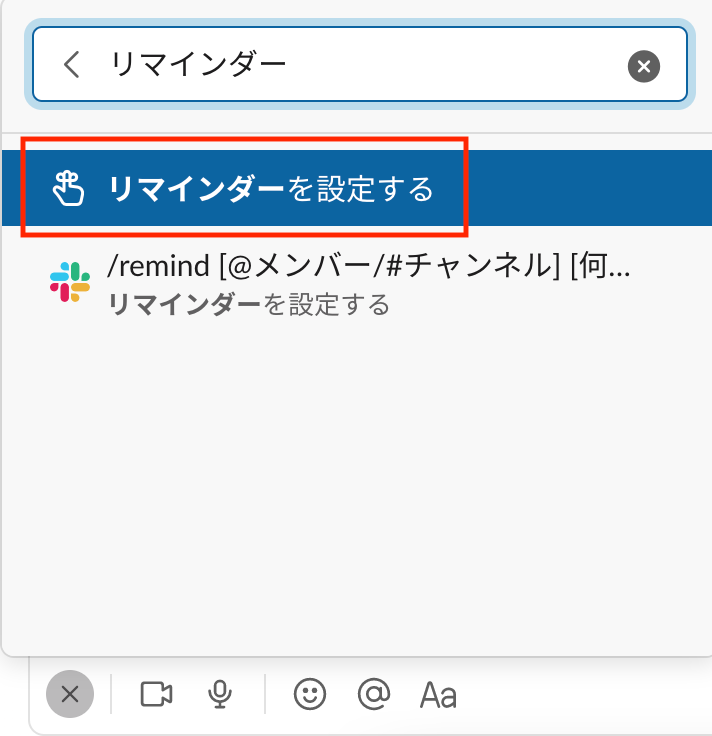
そうすると、「リマインダーを設定する」というメニューが現れるので、これをクリック。するとリマインダーを作成する画面が現れます。
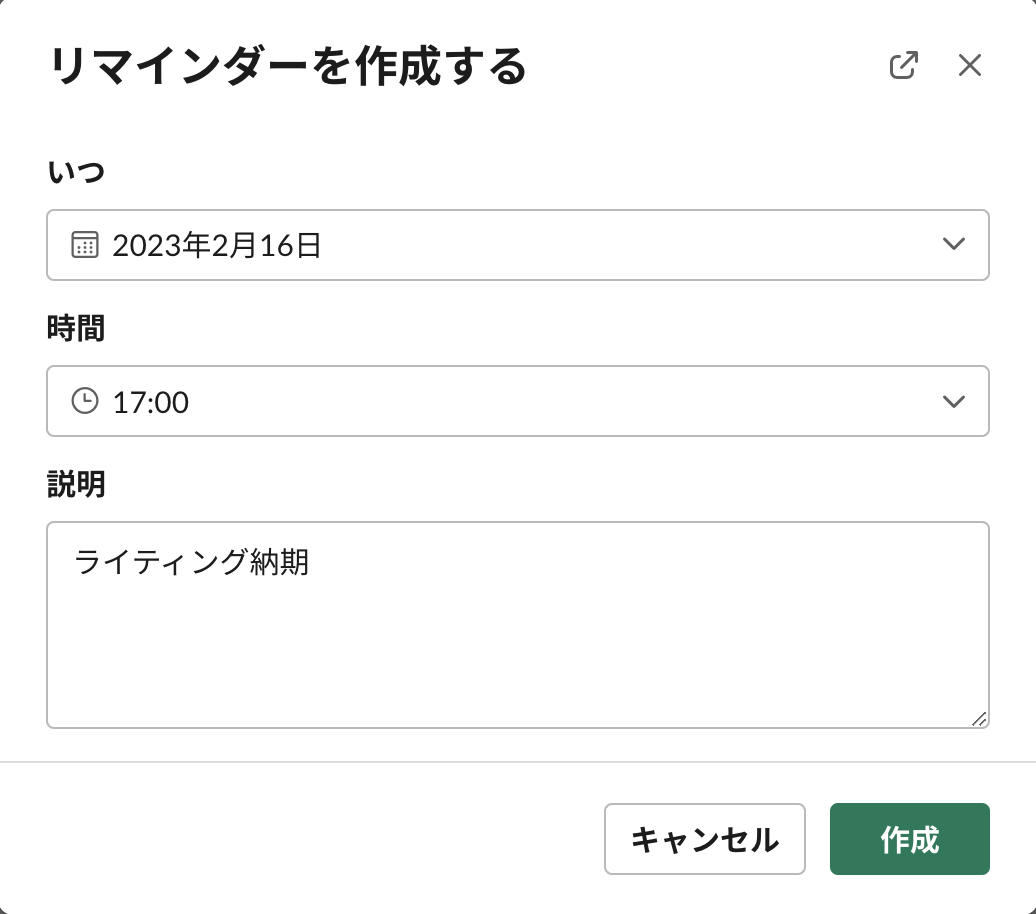
ここでは、仮に「2023年2月16日」「17:00」に「ライティング納期」と入力し、作成ボタンをクリックします。
すると、自分のダイレクトメッセージに、Slackbotがリマインダーを設定してくれます。
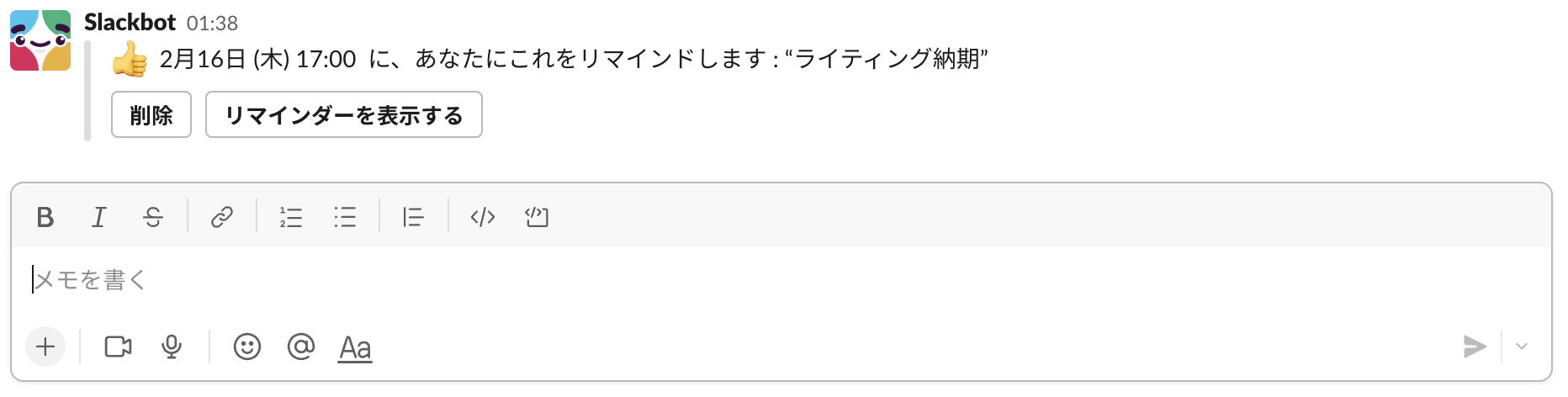
ここで、誤って「削除」ボタンをクリックすると、リマインダーがキャンセルされますので注意してください。なお「リマインダーを表示する」をクリックすると、用件の内容が表示されます。
個別のチャンネルにリマインダーを設定する
Slackのリマインダー機能は、自分だけではなくチャンネル内にも設定できます。先程と同様に「+」プラスアイコンマークから設定することもできますが、ここでは「/remind」コマンドを使う方法を解説します。
メッセージフィールドに「/」を入力すると検索窓が出てくるので、ここに「r」と入力すると「/remind」の選択箇所が現れます。この部分をクリック。
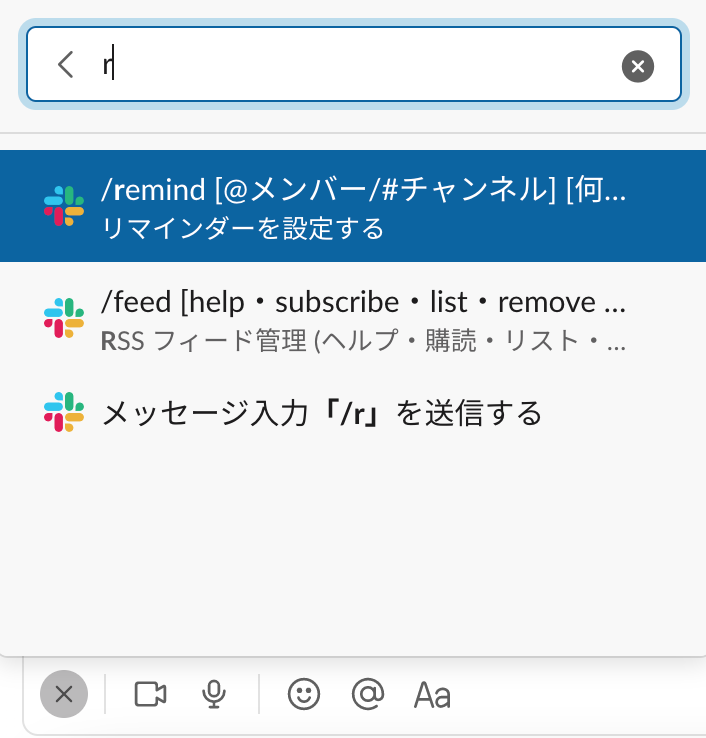
メッセージフィールドに「/remind」と出てくるので、この後ろに「#通知したいチャンネル」「通知内容」「通知日時 at 時間 on 日時」を入力します。
ここでは「ワークスペース全体」に「クライアントに連絡」という内容を「2023年2月16日の午前9時」に通知するコマンドを入力。

すると、チャンネル内に以下のようなメッセージが現れ、リマインダー登録完了です。

ただし、これではチャンネル内に「クライアントに連絡」と表示されるだけなので、メンバーは各自がチャンネルを見にこないとメッセージを確認できません。
そこで、便利なのがメンション機能です。「/remind」コマンドの後に、「@」を入れてメッセージを送りたいメンバーを指定します。
チャンネルに参加しているメンバー全員に送るには、「@channel」と入力します。

こうすると、リマインドしたい人にメンションが飛ぶので、リマインドに気づいてもらいやすくなり便利です。なお、各コマンドの間には半角スペースを入れる必要があるので注意してください。
リマインド条件を細かく設定する方法
Slackのリマインダーは、リマインド条件をかなり細かく設定できます。通知するチャンネルやメンバーの指定はもちろん、毎週同時刻などの定期的なリマインドまで対応可能です。
宛先の設定方法
先ほども「@channel」を入力する例を紹介しましたが、Slackでは誰にリマインドしたいのか、宛先を設定することができます。
| 宛先 | 入力コマンド |
|---|---|
| 自分 | me(又は空欄) |
| チャンネル内のメンバー全員 | @channel |
| チャンネル内のアクティブメンバー | @here |
| 特定のメンバー | @メンバー名 |
| 特定のチャンネル | #チャンネル名 |
通知内容の入力
宛先の次に半角スペースを挿入し、通知内容を記載します。
内容に関しては、単なるリマインダーとして業務連絡をおこなうだけでなく、メンバーとのコミュニケーションツールに使ったり、モチベーション維持に役立てたりすることも可能です。
「毎週水曜日は早帰り日です。効率よく業務を終わらせて、早めに帰りましょう」
「本日のランチ会の場所はこちら。今日はピザが美味しいお店です!」
「明日は待ちに待ったボーナス日です!一年間、皆さん本当にありがとう!」
このように、業務内容に加えて一言を添えるなどの工夫をしてみてもいいかもしれません。
日時の設定方法
リマインダーをどのタイミングで通知するのか、最後のコマンドとして入力します。こちらは日本語ではなく英語での入力が必要です。
| 日時 | 入力コマンド |
|---|---|
| 30秒後 | in 30 seconds |
| 20分後 | in 20 minutes |
| 1時間後 | in 1 hour |
| 9時に | at 9:00 |
| 午後5時に | at 5:00pm |
| 5月5日に | on May 5 |
| 2023年2月10日に | on 2/10/2023 |
「in」「at」「on」に気をつけながら、英語表記のため「月/日/年」の順で、年を最後に記載しましょう。また、各単語の間には半角スペースを入れないとエラーが出ます。
定期的なスケジュール設定
定例会議や週末の経費精算の締め切りなど、曜日や時間が決まっている場合は、繰り返しのリマインダー設定が便利です。
| タイミング | 入力コマンド |
|---|---|
| 毎日 | every day |
| 平日の毎日 | every weekday |
| 毎週金曜日 | every Friday |
| 毎月25日の午前10時 | every 25th 10:00 |
こちらは自分のダイレクトメッセージやチャンネル内に設定可能ですが、特定のメンバーにのみ設定することはできません。また、特定の時刻や曜日に繰り返し設定することはできるものの、1時間置きなどの時間で区切って設定することはできません。
リマインダーで設定した日時になると、Slackbotから以下のような通知がきます。
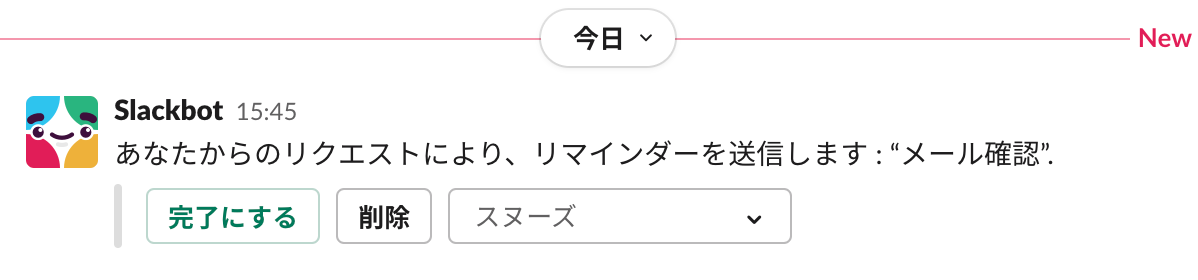
ここで、「完了にする」「削除」「スヌーズ」を選択できます。スヌーズはプルダウンで20分後や1時間後などを選択でき、再びリマインドを送ることができます。ただし、詳細の時間設定はできません。
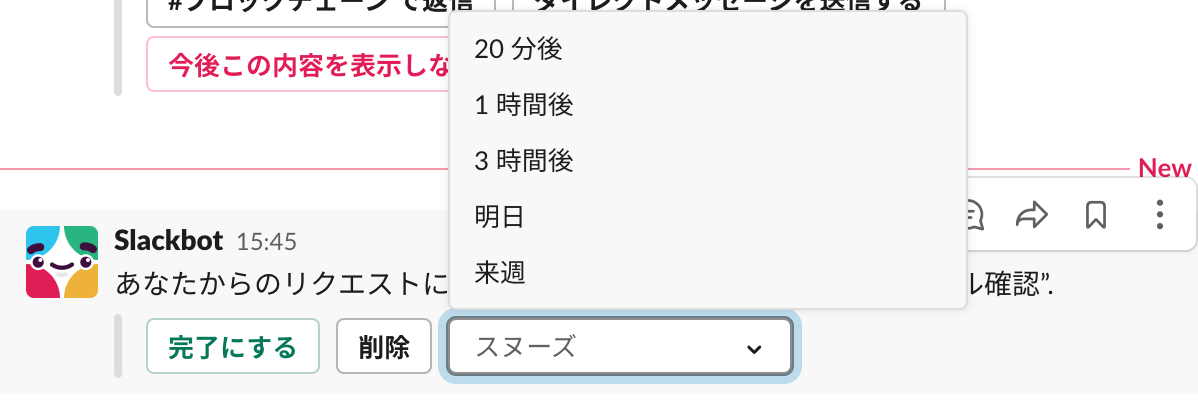
リマインダーの確認方法
リマインダーを設定しても、設定したこと自体を忘れてしまったり、本当に設定できているか不安になったりすることもあるでしょう。
ここからは、一度設定したリマインダーの確認方法について説明します。既にタスクが完了して不要になったリマインダーの終了・削除方法など、参考にしてください。
リマインダーの呼び出し
メッセージフィールドに「/remind list」とコマンドを入力し送信すると、現在有効になっているリマインダーが表示されます。
なお、「完了したリマインダーを表示する」をクリックすると過去のリマインダー履歴が確認できます。タスクの対応忘れがないかを確認するのに便利です。
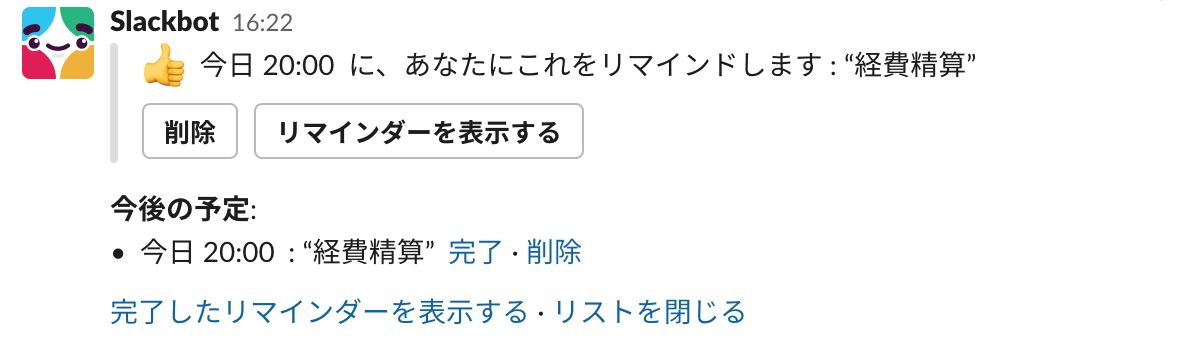
設定済みのリマインダーを確認した後、「確認することが完了」したからといって、「完了」ボタンをクリックしないように気をつけてください。リマインダー自体が完了設定され、今後通知が来なくなってしまいます。
リマインダーの終了・削除
メッセージフィールドに「/remind list」とコマンドを入力し、設定済みのリマインダーを呼び出します。
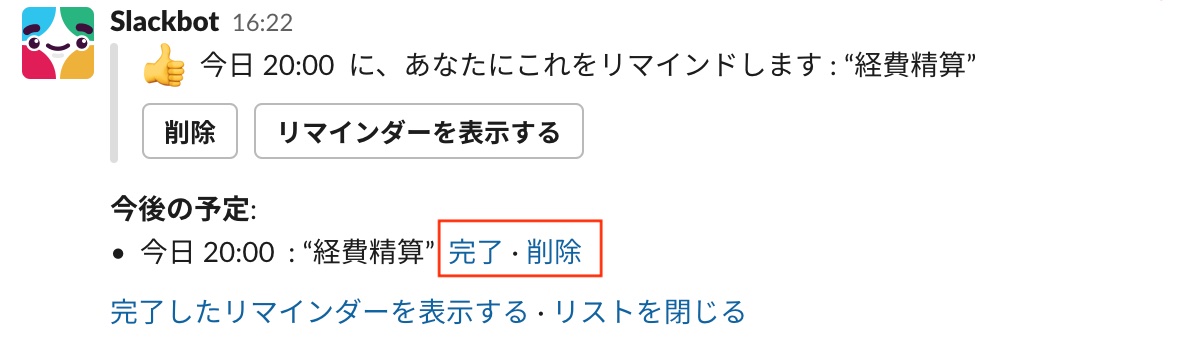
既にタスクが終了しているものは「完了」ボタンをクリックします。またタスクがなくなったものや誤って設定したリマインダーについては「削除」ボタンを押してください。
「完了」と「削除」の違いは、「完了」としたリマインダーは、リマインダーリストを呼び出したときに、「完了したリマインダーを表示する」をクリックすると表示されます。一方、「削除」としてリマインドは完全に削除され見返すことはできません。
「情報が流れてしまう問題」をさらにスマートに解決するには?
今回は、非常に多くの情報がリアルタイムでやりとりされるSlackで、必要な情報をしっかり認識するための便利機能「リマインダー」をご紹介しました。リマインダー機能をうまく利用することで、ビジネスチャットがより効率的になることを期待できます。
ただ、必要な情報にもいくつか種類があり、なかには「期日はないが重要なタスク」などもあります。このようなタスクは、リマインダーよりももっとスマートに管理する方法があります。
具体的には、Slackのブックマーク機能やその他アプリケーション「Notion」を活用した管理方法です。詳しくはこちらのホワイトペーパーを無料ダウンロードしてご覧ください。
「Slackで情報が流れる」問題を解決!SlackとNotionを活用したマルチタスク管理方法

山咲 かもめKAMOME YAMASAKI
企業内起業家、兼ライター。建築・金融・不動産業界にて15年働いた経験を活かし、企業の新規事業開発やマーケティングをサポート。休日はフォトグラファーとしても活動中。2020年に個人で不動産投資を開始、将来の夢はメガ大家さんになること。
メールマガジン

仕事のヒントが見つかる情報をお届けしています。