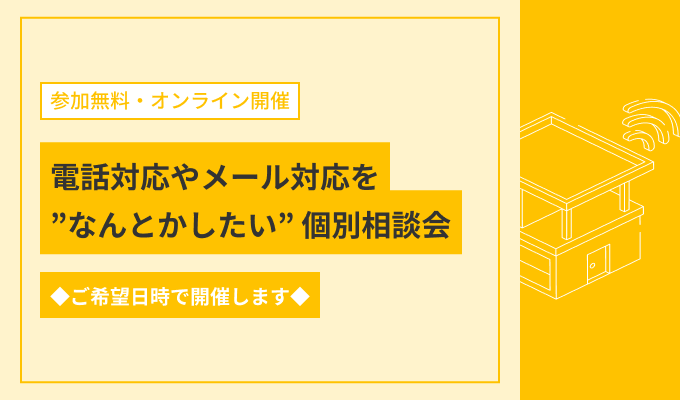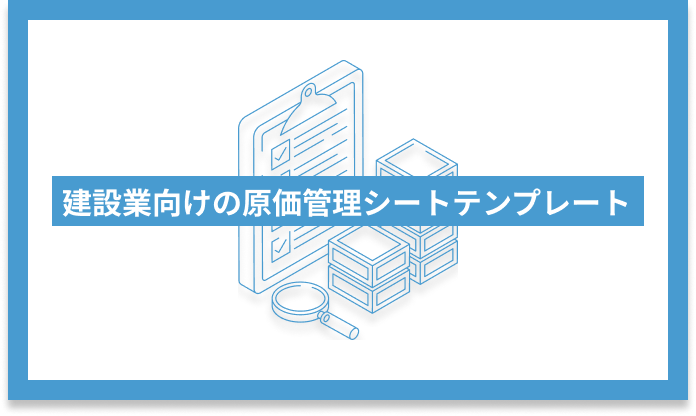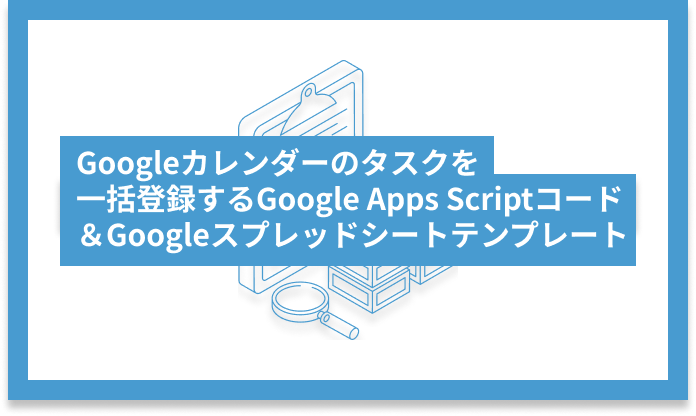この記事では、AI動画生成サービスPixVerseについて紹介します。
※2024年6月時点の情報です。
\AIより柔軟な対応が可能なサービス/

頼れるアシスタントが月額2.5万円で多種多様な業務をサポート。自社採用や一般的なクラウドソーシングとは異なり、依頼から納品までを最短で結ぶサービス。
PixVerseとは
PixVerseは、入力したテキストや画像から短い動画を生成するAIツールです。使い方は簡単で、特別なアプリをダウンロードすることなくWebブラウザにて利用できます。
これまでSNSなどで、風景や自分が体験した物事の魅力を伝えるための動画を作成する場合、高額な撮影機器や編集ソフトなどが必要でした。PixVerseでは、テキストやイメージ画像を用意するだけで、AIが数分で動画を生成してくれます。
SNSにショート動画を投稿したり、自身のプロフィール写真を他者より目立たせたいと思っている方にも大変おすすめのサービスです。
PixVerseの料金プランは?
PixVerseは一定の回数、無料で利用できます。
サインアップすると、200のクレジットが付与され、1動画を生成するたびに10クレジット消費します。なお、動画のダウンロード時にはクレジットは消費されません。
使い切ったとしても毎日50クレジット追加されるので、使用感を試してみるには無料プランで十分です。ただし、無料プランだと、生成される動画右下に「PixVerse」とクレジットが表示されます。有料プランはクレジット表示がありません。
有料プランは2種類用意されており、月30ドルのUnlimited Beta Planであればクレジット残量を気にすることなく無制限で動画生成が可能です。
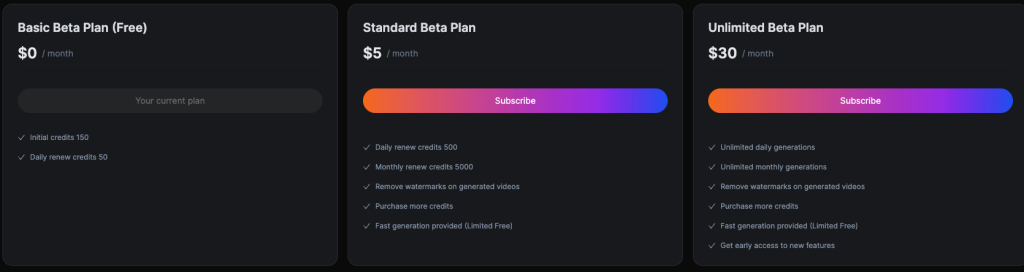
PixVerseは日本語で利用できる?
日本語でプロンプトを入力し、動画を生成することはできます。ただし、英語でプロンプトを入力したときと比べ、日本語では動画のクオリティが劣る印象を受けます。
同じ意味の文章を日本語と英語それぞれ入力した場合、どのような違いが出るのか、後ほど解説します。
PixVerseを使ってみた
日本語の文章から動画を生成
PixVerseのメイン機能である、テキストから動画を生成する方法を解説します。
まず、トップページの「Get Started in Web」をクリックし、サインアップします。
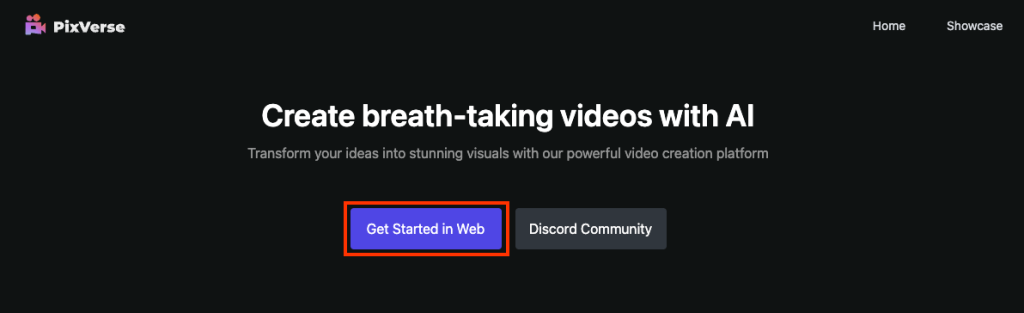
サインアップすると、以下のようなトップページが表示されるので、「Text to Video」をクリック。
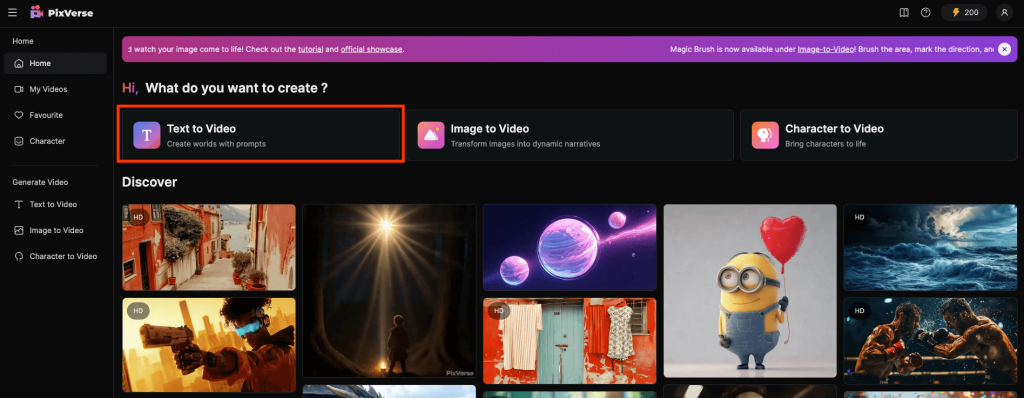
プロンプトと、ネガティブプロンプトを日本語にて入力します。
Styleについては、「Realistic」「Anime」「3D Animation」「CG」の4種類から選択します。今回は「Realistic」としました。
次に、動画の縦横比を選択し、最後に「Create」ボタンをクリックします。
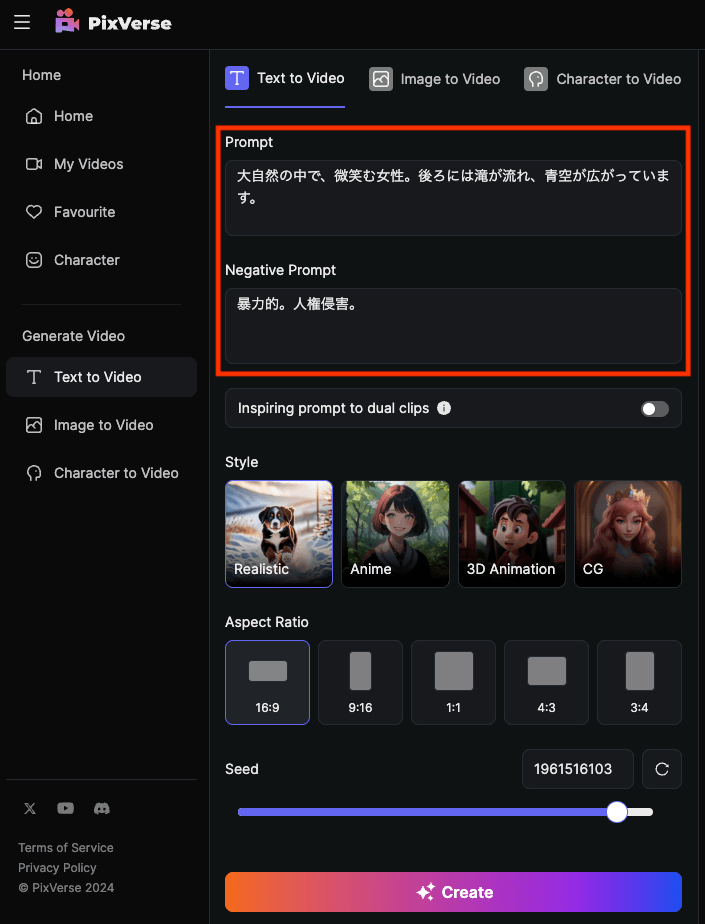
数十秒から数分待つと、このような動画が生成されました。
大変美しい動画ですが、雲が流れる速度や女性の髪の動きに少し違和感を感じます。
英語の文章から動画を生成
では、先ほどと同じ文章を、翻訳ソフトで英語に変換。そのままプロンプトとして入力します。
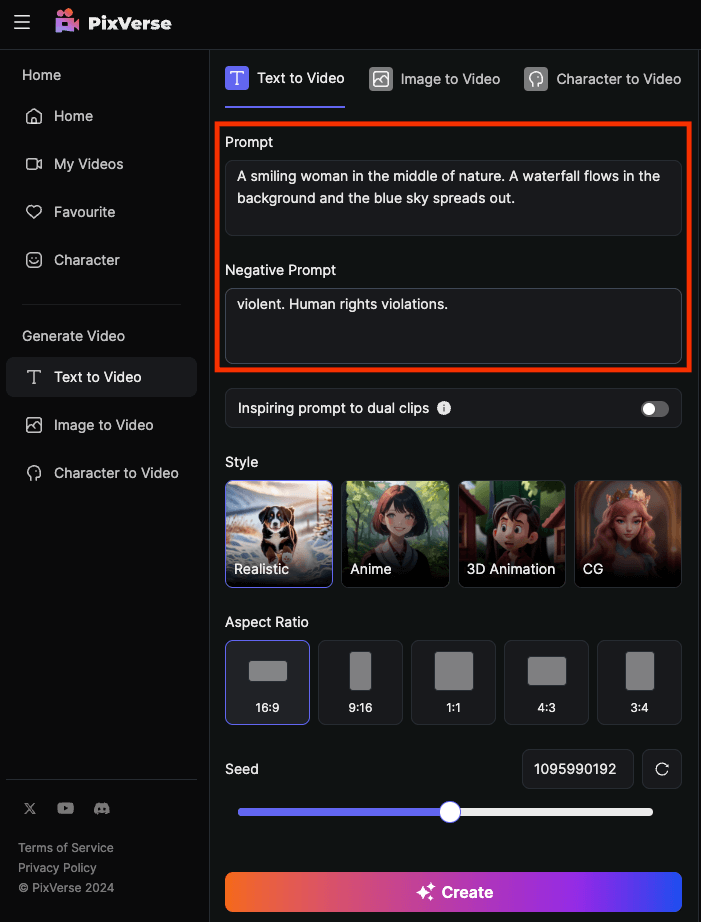
生成された動画がこちら。
英語のプロンプト入力の方が、山肌の表現がより実写的で、女性の表情や動きなどもより自然な印象を受けます。
画像から動画を生成
続いて、PixVerseのもう一つの特徴的な機能である、画像から動画を生成する方法を解説します。
トップページの、「Image to Video」をクリック。
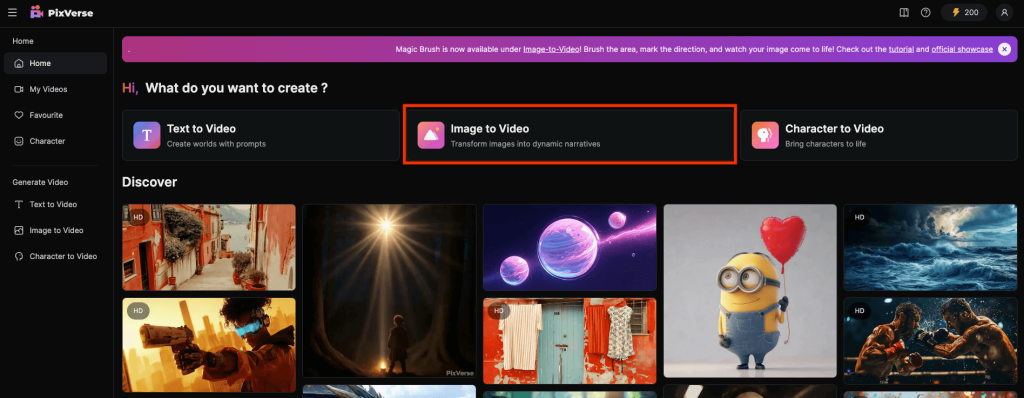
「Image to Video」の操作画面が開くので、赤枠「Click or drag image」をクリックし、画像を選択するか、その画像をドラック&ドロップして保存します。
次に画像に自然な動きをつける機能「Magic Brush」について説明します。
赤枠の「Magic Brush」をクリックします。
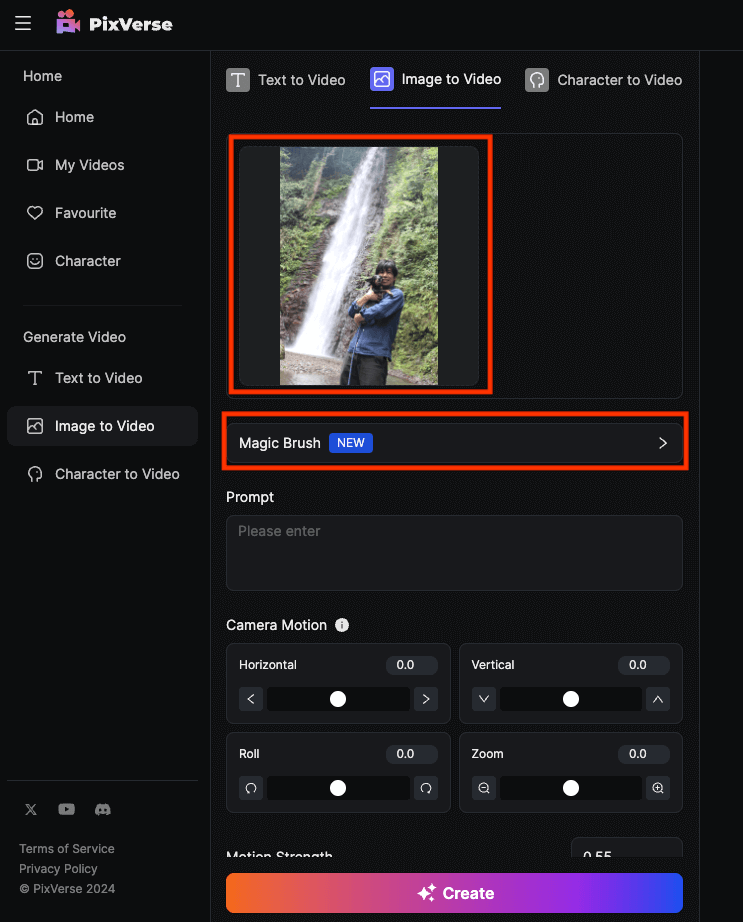
「Magic Brush」操作画面が開くので、早速動きを設定してみましょう。
動きは複数箇所につけることができますが、まずは滝の部分に動きを設定してみましょう。
画面右上の「Brush1」を選択。
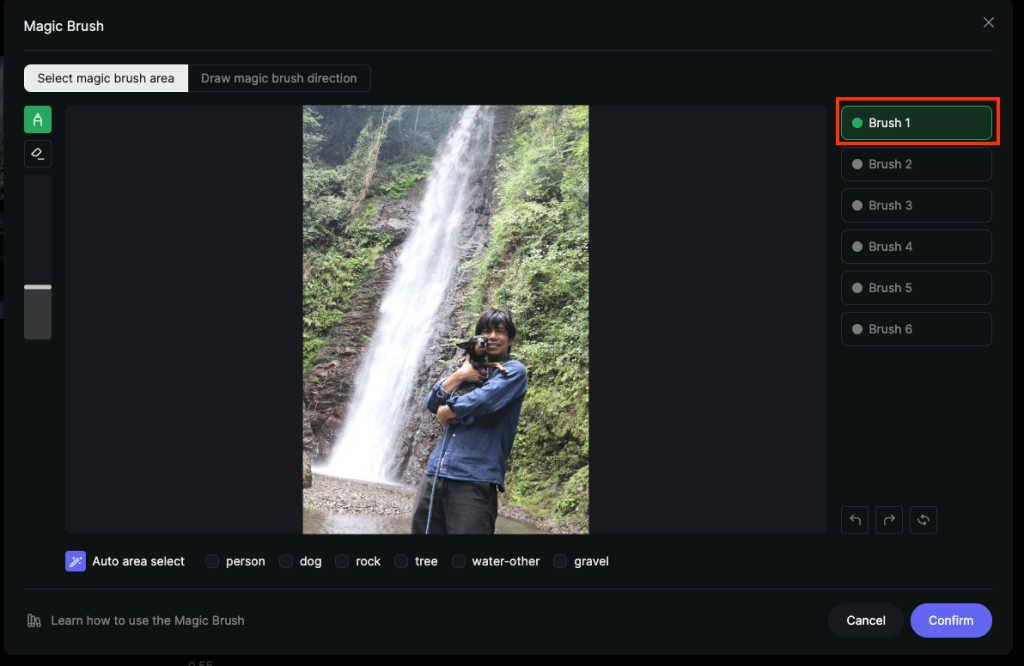
滝を選択する方法は2種類あります。画面左側の赤枠部分をクリックし、ペンで動かしたい箇所を選択する方法が一つ。画像の下に表示された文字を選択する方法がもう一つです。
文字については、AIが画像を判別し表示するもので、「water-other」をクリックすると滝と川の部分が一発で選択できるので便利です。
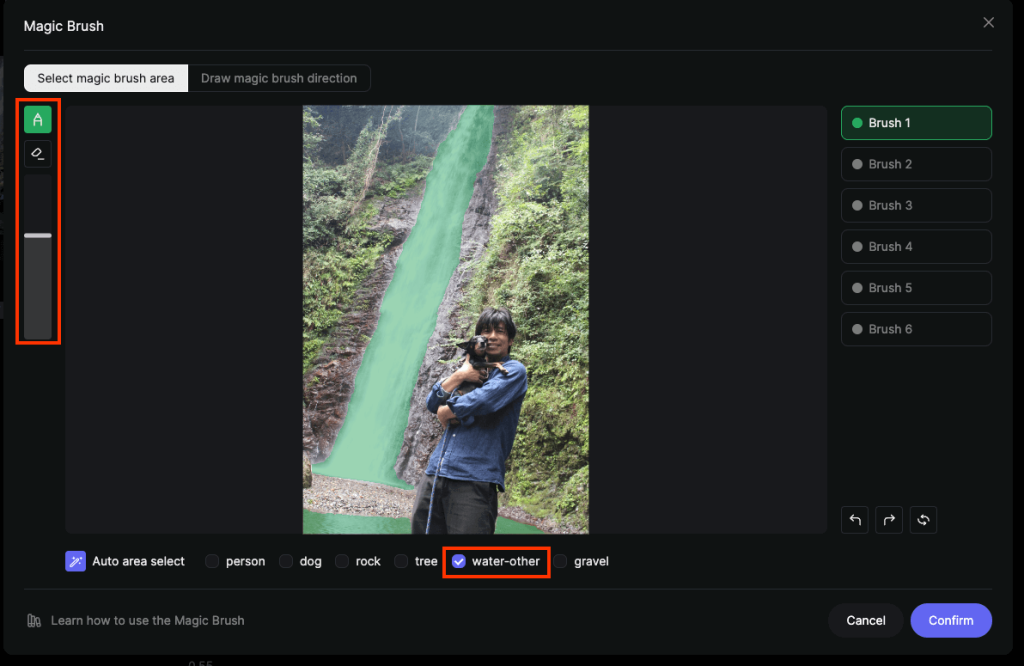
次に、滝が流れる方向を指示します。「Draw magic brush direction」をクリックすると、動きの方向を指示する矢印が描けるようになります。滝の流れを表現するために、上から下を指示しました。
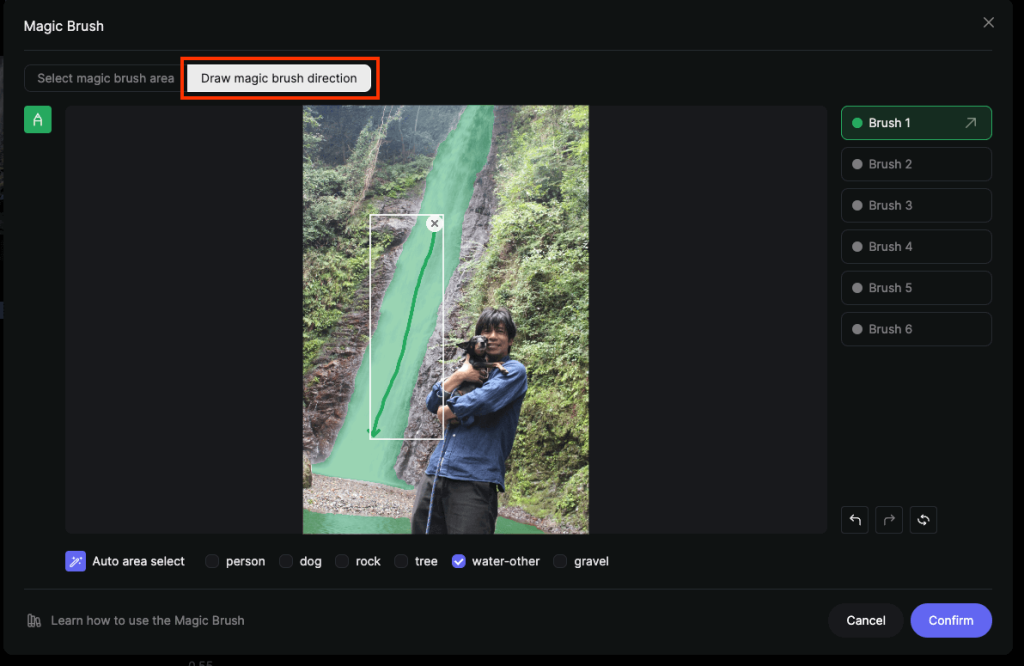
「Magic Brush」は複数の動きを設定できます。
「Brush2」を選択し、人とワンちゃんを範囲指定しましょう。
こちらも画像下部にAIによりレコメンドされた「person」「dog」という文字を選択。そうすると、人とワンちゃんが赤く範囲指定されました。
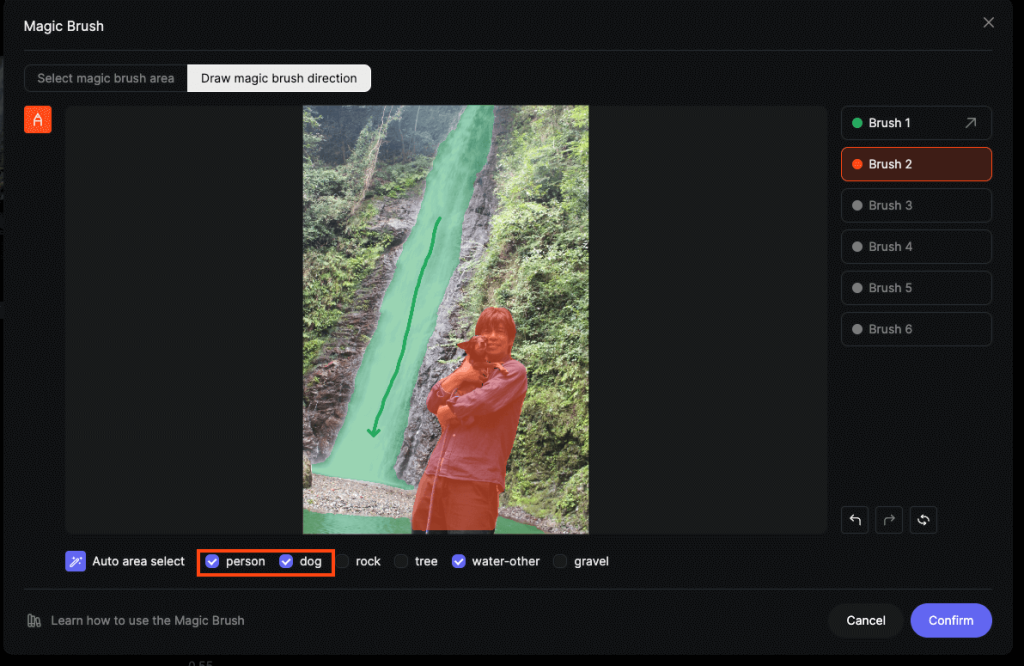
先ほどの滝同様、「Draw magic brush direction」にて動きの方向を指示します。今回は画面左から右側に動くように矢印を設定しました。
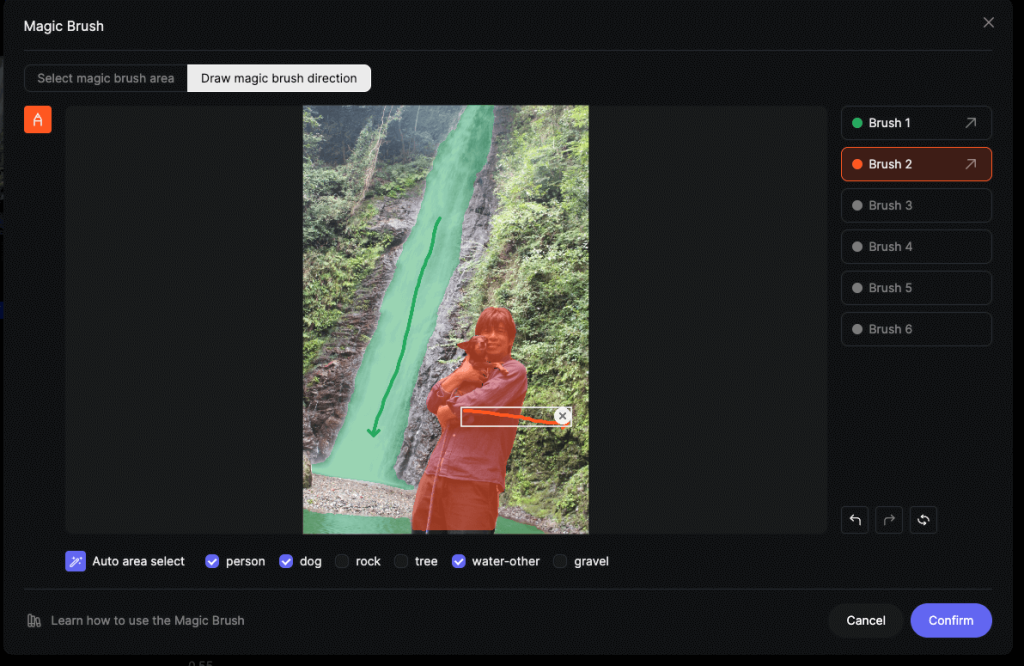
画面右下「Confirm」をクリックし、「Image to Video」の操作画面に戻ります。
プロンプトの部分には、「The water of the waterfall flows down.The person moves to the right.」と、先ほど「Magic Brush」で指定した動きについて改めて英語で入力しました。
最後に、画面下部の「Create」ボタンを押し、数十秒待ちます。
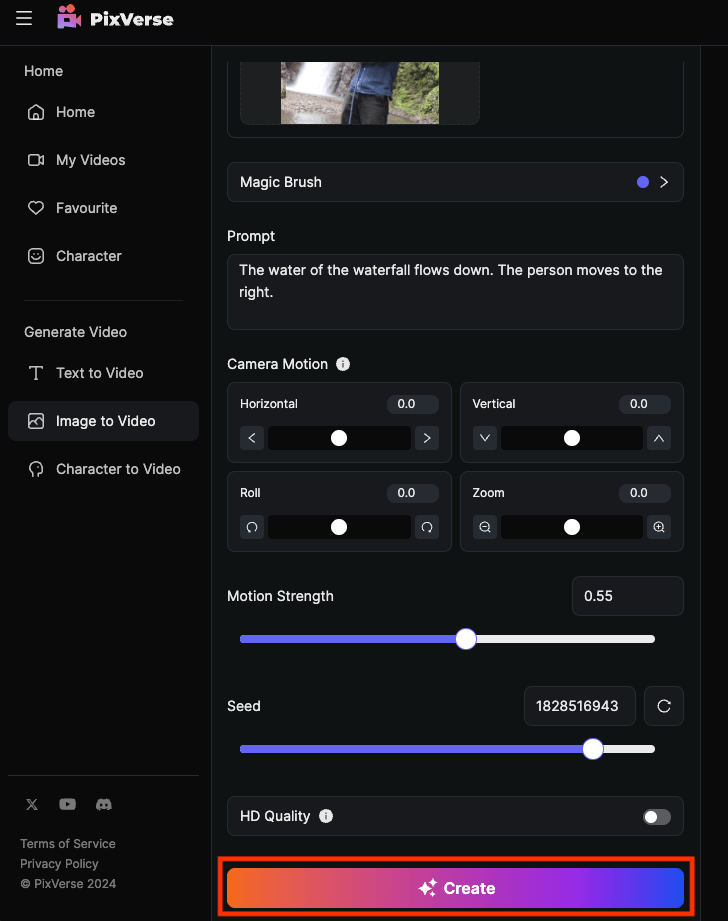
完成した動画がこちら。先ほどの写真が、瑞々しく自然を感じる動画に変換されました。
PixVerseは商用利用できない
作成した動画については、残念ながら商用利用できません。
PixVerseの利用規約には以下の記載があります。
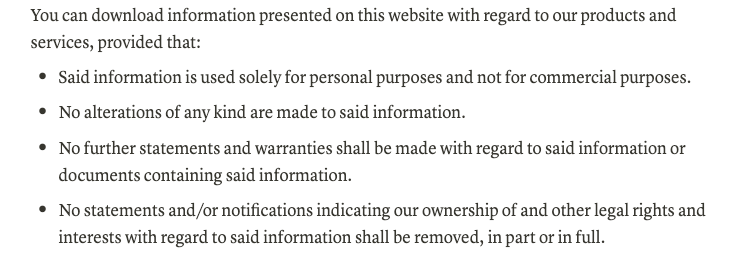
(和訳)
当ウェブサイトに掲載されている当社の商品・サービスに関する情報は、以下の場合に限りダウンロードすることができます:
- 当該情報は、個人的な目的にのみ使用し、営利を目的としないこと。
- 当該情報にいかなる改変も加えないこと。
- 当該情報または当該情報を含む文書に関して、それ以上の記述および保証を行わないこと。
- 当該情報に関する当社の所有権およびその他の法的権利および利益を示すいかなる記述および/または通知も、その一部または全部を削除しないこと。
以上、 AI動画生成ツール「PixVerse」の説明でした。
テキストだけで動画が作成でき、大好きなキャラクターに動きをつけて楽しんでみたり、過去に撮った家族写真を動画にして懐かしさをさらに感じてみたりと、活用方法は無限大です。
「忙しくて、動画を編集する時間がない…」という方は、弊社のリモートアシスタントサービス「 CASTER BIZ assistant 」が画像や動画の編集はもちろん、資料作成、データ入力などの手間のかかる仕事をサポートします。他にも在庫管理、メール返信など様々な業務に対応できますので、ぜひご相談ください。

山咲 かもめKAMOME YAMASAKI
企業内起業家、兼ライター。建築・金融・不動産業界にて15年働いた経験を活かし、企業の新規事業開発やマーケティングをサポート。休日はフォトグラファーとしても活動中。2020年に個人で不動産投資を開始、将来の夢はメガ大家さんになること。
メールマガジン

仕事のヒントが見つかる情報をお届けしています。