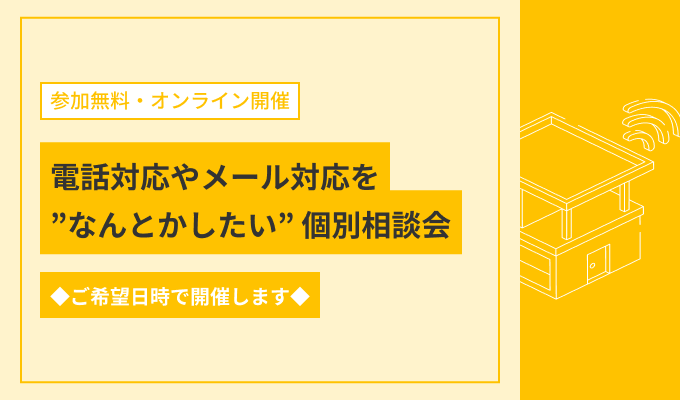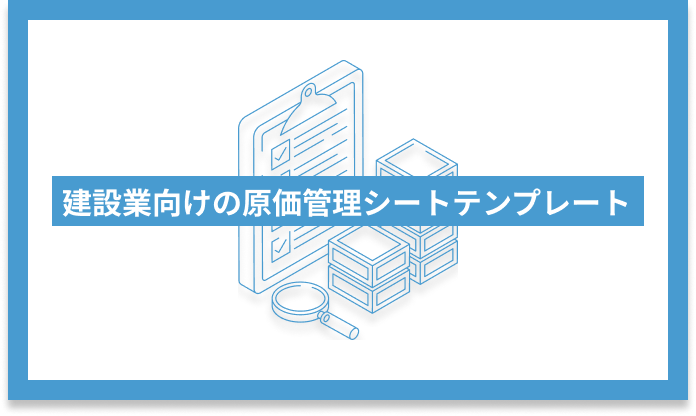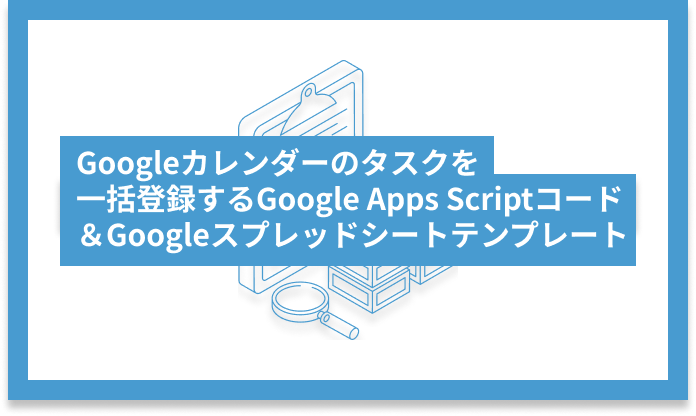この記事では、AI画像生成・編集サービスLeonardo AIについて紹介します。
※2024年5月時点の情報です。
\AIより柔軟な対応が可能なサービス/

頼れるアシスタントが月額2.5万円で多種多様な業務をサポート。自社採用や一般的なクラウドソーシングとは異なり、依頼から納品までを最短で結ぶサービス。
Leonardo AIとは
Leonardo AIは、プロンプト(指示文章)を入力することでAIが画像を自動生成するサービスで、MidjourneyやStable Diffusion同様、非常に高品質な画像が作れます。
他のAI画像生成サービスと違い、Leonardo AIでは生成した画像に動きをつけたり、後から編集・加工・サイズ変更したりすることが可能です。
また、アウトプットされる画像のイメージを参照しながら、プロンプトの内容を調整できる機能も追加され、さらに使いやすくなりました。
写実的なキャラクターからアニメ風のイラストまで様々なテイストの画像を簡単に作成できるので、幅広い業種の企業や個人の方々に大変おすすめのサービスです。
Leonardo AIの料金プランは?
無料で利用できますが、フリープランでは1日150トークンの範囲内での画像生成に限定されます。画像を生成・編集する度に数〜数十トークンが消費されるので、複数の画像を取扱いたい方には有料プランがおすすめです。
有料プランは3種類が用意されており、付与トークン数や新機能への優先アクセス、同時実行できる作業数などに違いがあります。
| Free | Apprentice | Artisan Unlimited | Maestro Unlimited | |
| 料金 | 無料 | $12/月 | $30/月 | $60/月 |
| トークン数 | 150/日 | 8,500/月 | 25,000/月 | 60,000/月 |
| 同時実行作業数 | 1 | 5 | 10 | 20 |
| 新機能への優先アクセス | 不可 | 可 | 可 | 可 |
| プライベート画像生成 | 不可 | 可 | 可 | 可 |
なお、料金は年払いの場合、上記よりも20%0FFで提供されています。
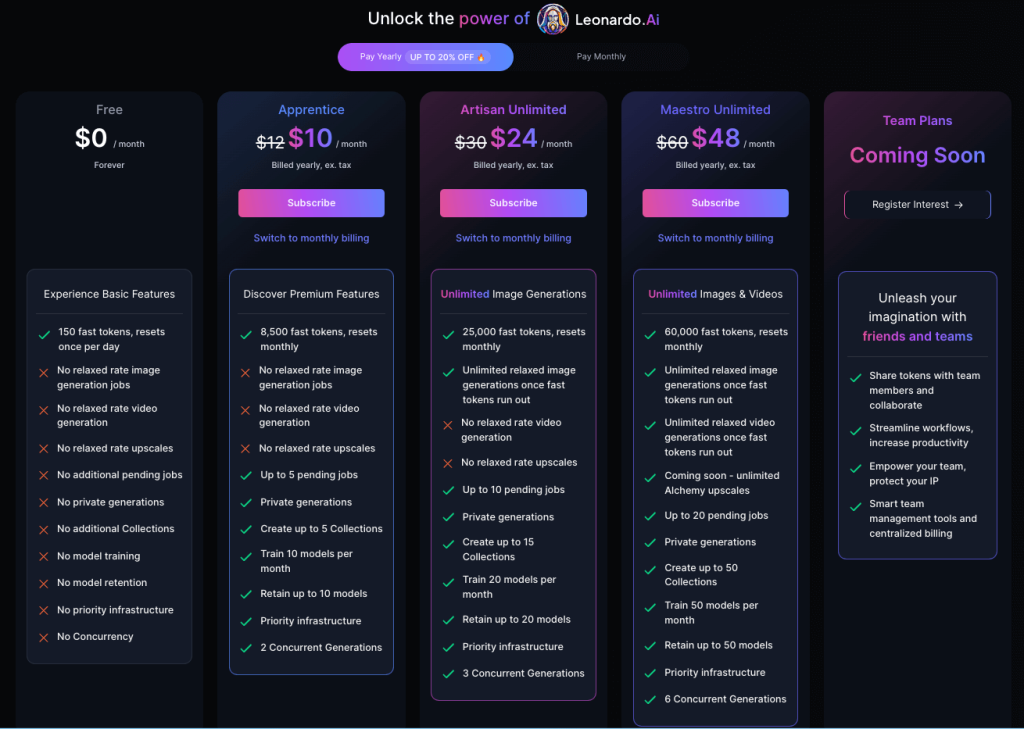
Leonardo AIは日本語で利用できる?
残念ながら、まだ日本語ではうまく利用できないようです。日本語にてプロンプトを入力した場合、一部の内容が反映された画像が生成されるものの、意図と違ったものが出てくるケースが多いです。後ほど日本語でプロンプトを入力した例をご紹介します。
プロンプト通りの画像を生成したい場合は英語での入力が好ましいため、翻訳アプリ等を活用して英語のプロンプトを準備してください。
Leonardo AIを使ってみた
サインアップする
Leonardo AIトップページ、右上の「Launch App」をクリック。
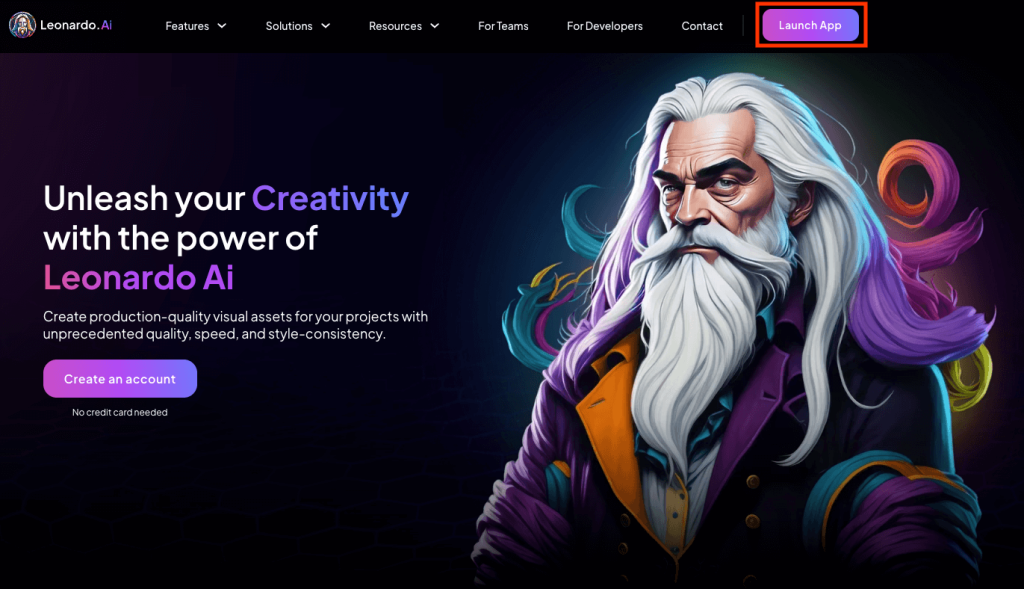
Apple、GoogleまたはMicrosoftのアカウントでサインアップする方法と、メールアドレス、パスワードを設定する方法のいずれかを選択します。
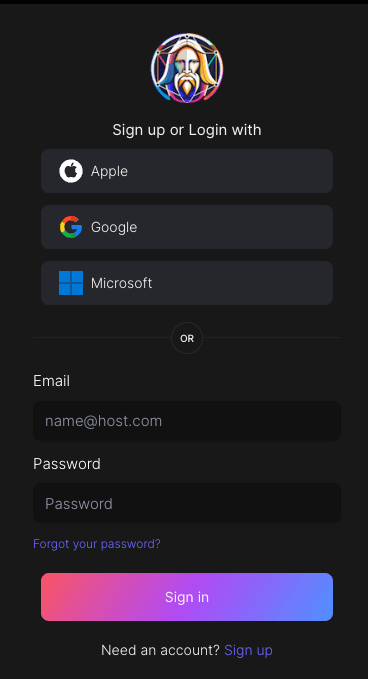
次に、赤枠部分にユーザーネームを設定し、興味のあるジャンルを選択した後「Next」ボタンをクリックすると、サインアップ完了です。
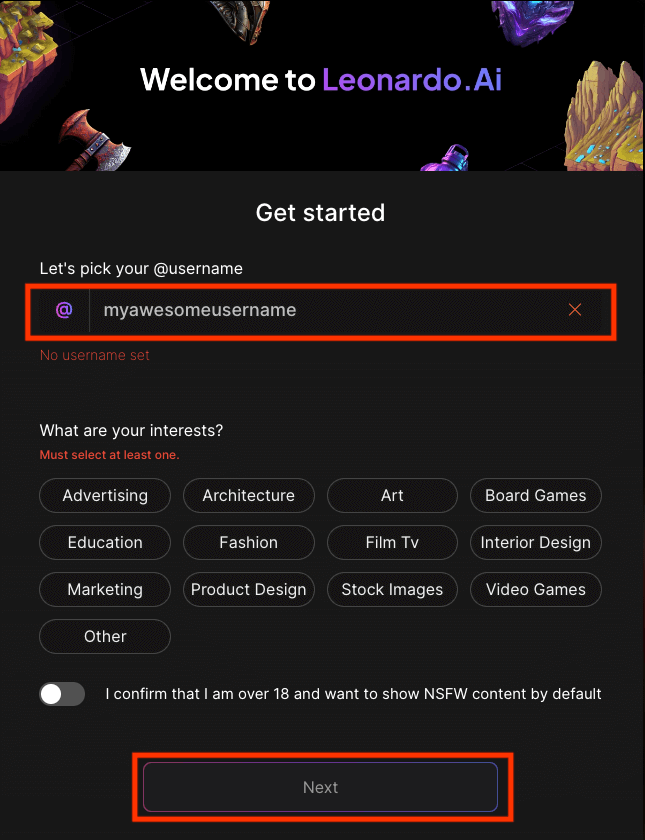
「Image Generation」ツールで、画像を生成する
では早速、画像を生成してみましょう。ホーム画面左側のツールバーより「Image Generation」を選択します。
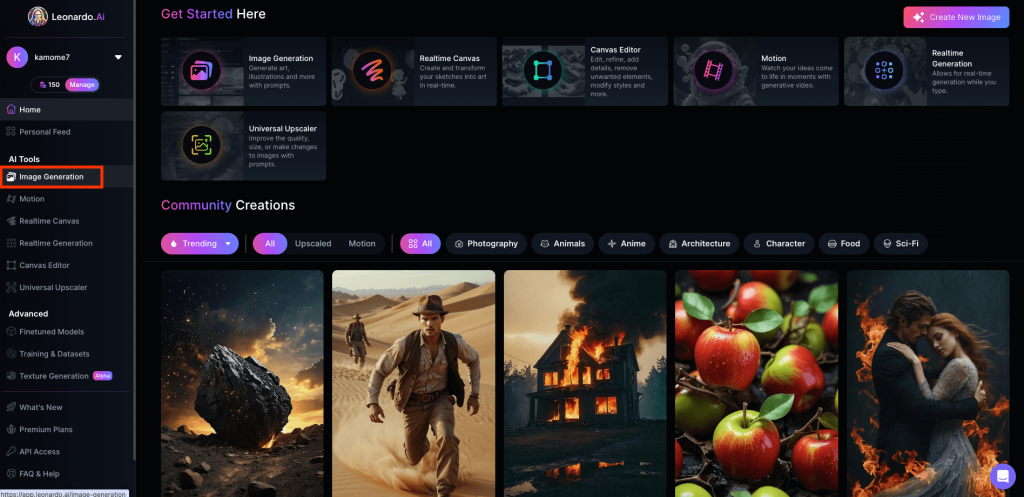
次の画面では、画像のテイストを幾つかのパターンから1つ選択します。その後、左のツールバーに用意されている「Style」「Contrast」などから求めるイメージに合った設定を行なえば準備完了です。
なお、「Number of Dimensions」は、一度に何枚の画像を生成するか指定するもので、数が多くなるにつれ消費するトークンも増えます。
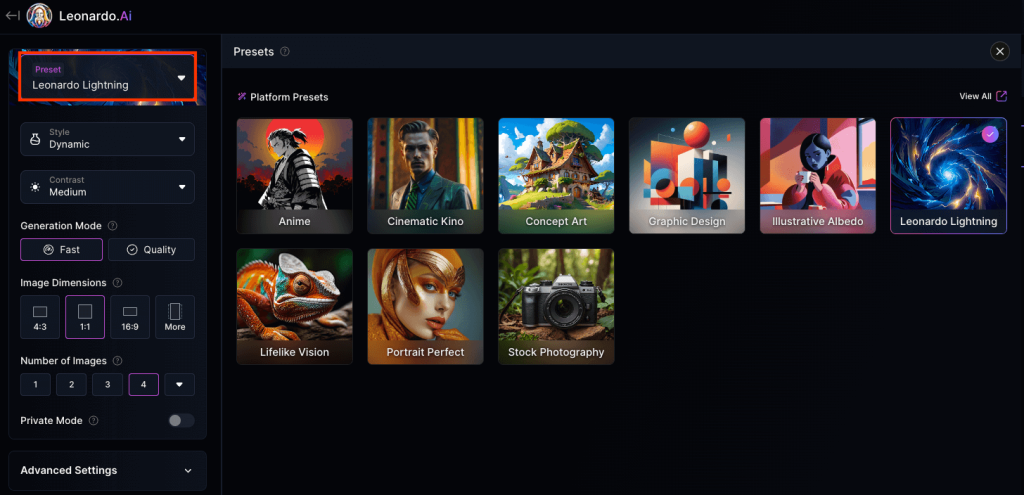
まず、日本語で以下のようにプロンプトを入力してみました。
「宇宙旅行が可能な飛行機を描いてください。飛行機はシャープな形をしていて、土星も一緒に描いてください」
入力窓右側の「Generate」ボタンをクリックします。1枚の画像を作成する場合、3トークン消費されることが分かります。
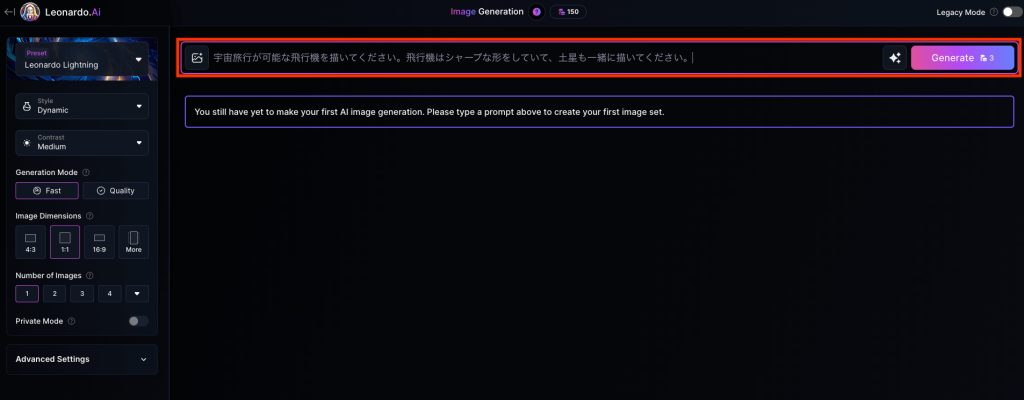
現代の飛行機に乗った、ジャケット姿の若い女性の画像が生成されました。確かに「飛行機」の画像ではあるものの、他のプロンプトの内容が反映されていません。
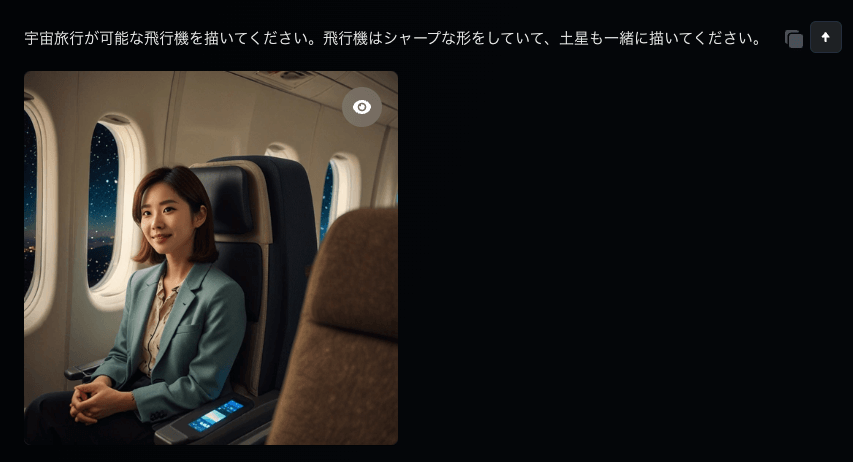
次に、英語で同じ内容のプロンプトを入力し、生成した画像がこちら。ほぼプロンプト通りの画像と言えるのではないでしょうか。
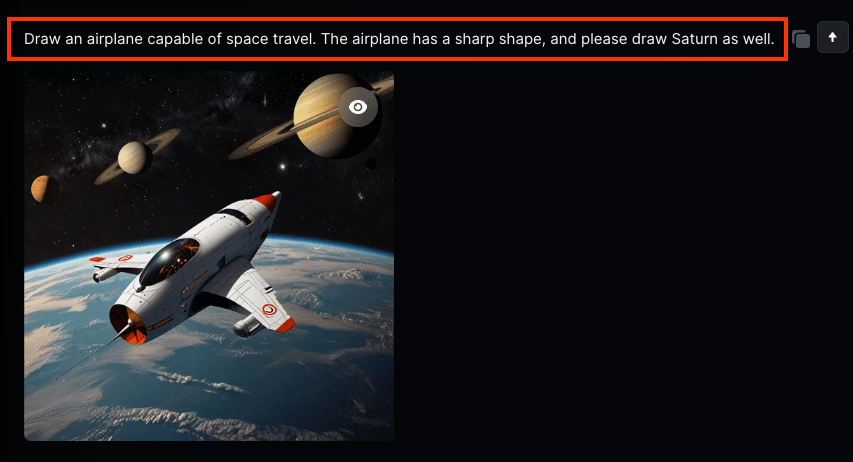
生成された画像の左上のチェックボックスをオンにし、「Download」をクリックすると、先ほど生成された画像がPCに保存されます。
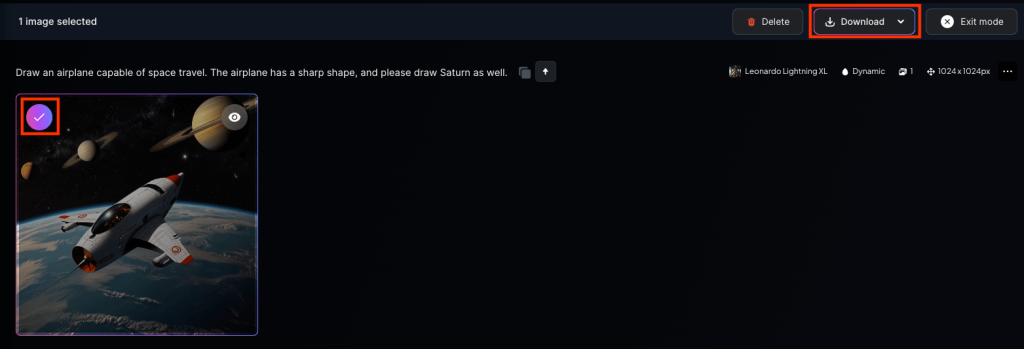
「Motion」ツールで、生成した画像に動きをつける
Leonardo AIでは、静止画から動きのある動画を作成することができます。
ツールバーより「Motion」を選択。
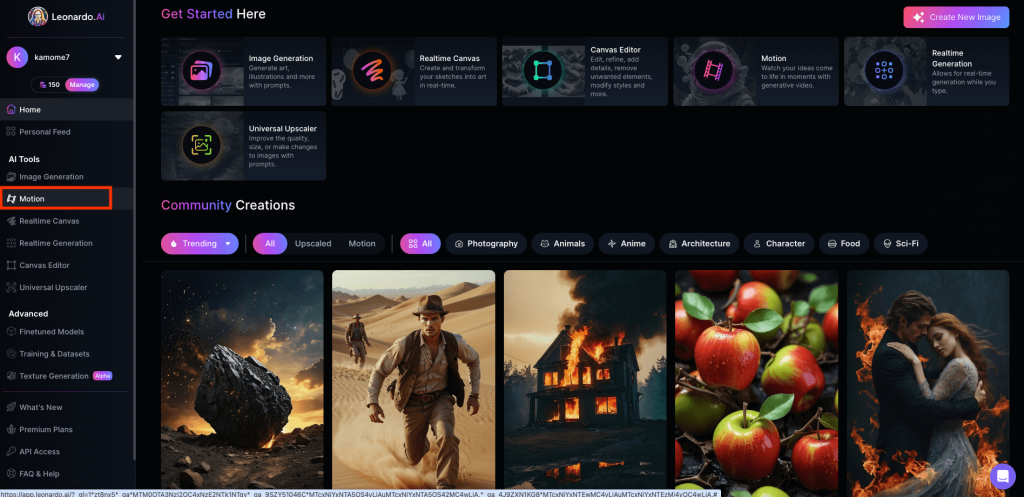
画像選択ボックスが起動するので、「Select from Recent Images」より先ほど生成した画像を選択します。
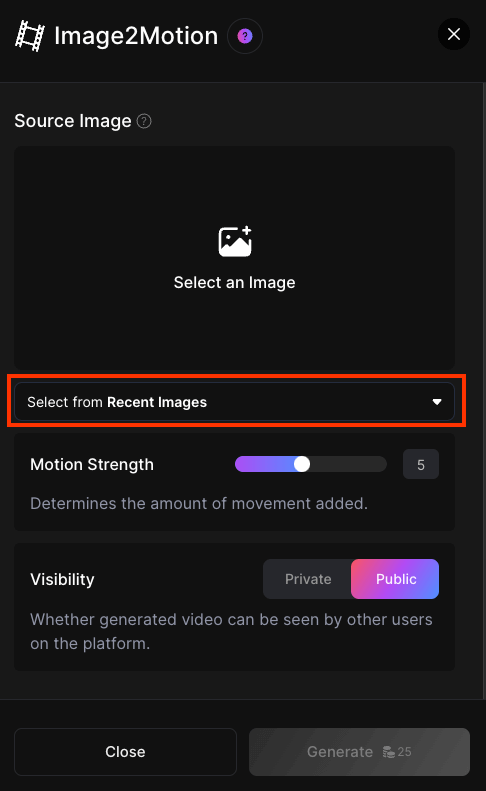
次に、「Motion Strength」を1〜10の間で設定します。数字が大きくなるほど動きが強くなりますが、あまり大きくし過ぎると元の画像がかなり歪んでしまいます。現時点の性能では、5までの設定が良さそうです。
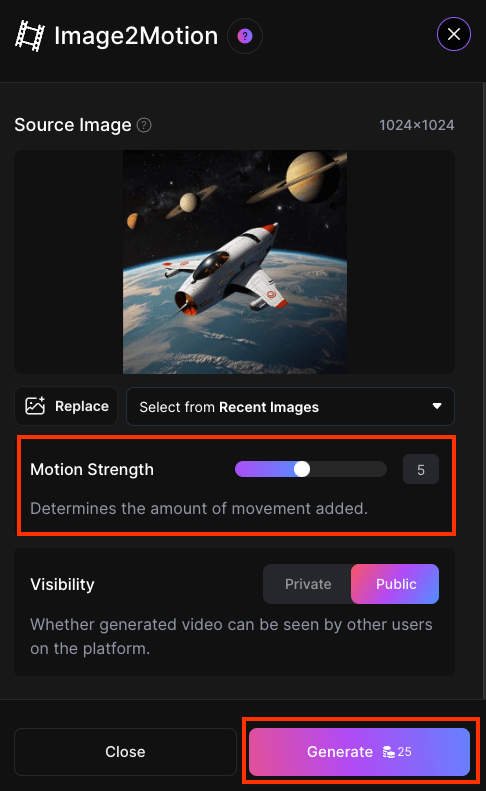
強度を5に設定し、「Generate」した動画がこちら。元は静止画だったのに、見事に動きのある動画に変換されていることが分かります。
「Universal Upscaler」ツールで画像を編集する
Leonardo AIの便利な画像編集機能を紹介します。ツールバーより「Universal Upscaler」を選択します。
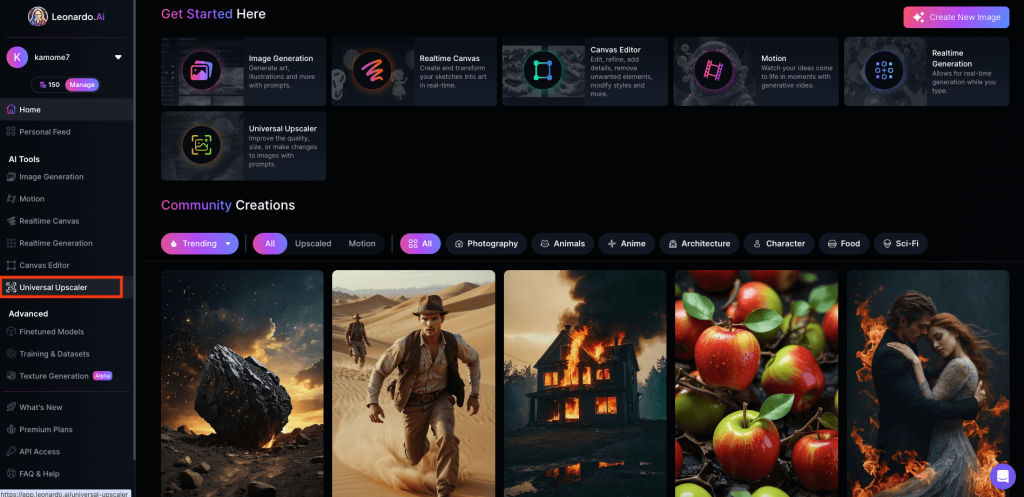
画像を追加するには、ツールバーの赤枠部分にてこれまで生成した画像を選択する方法と、画面中央の「+」の部分に画像ファイルをクリック&ドロップする方法があります。
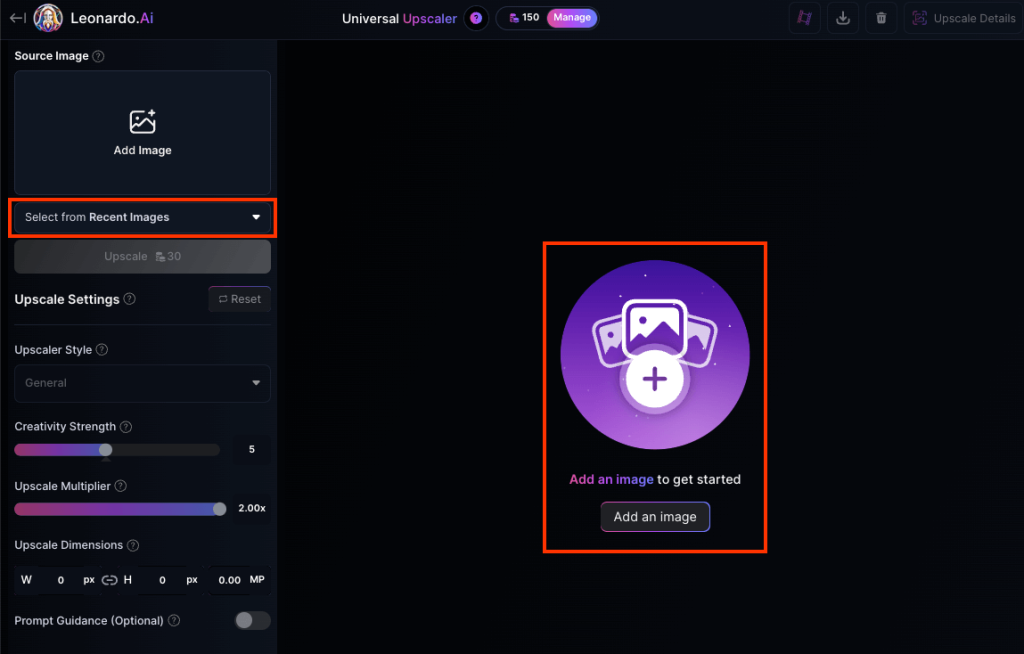
画像が追加されると、各種編集ツールが使えるようになります。
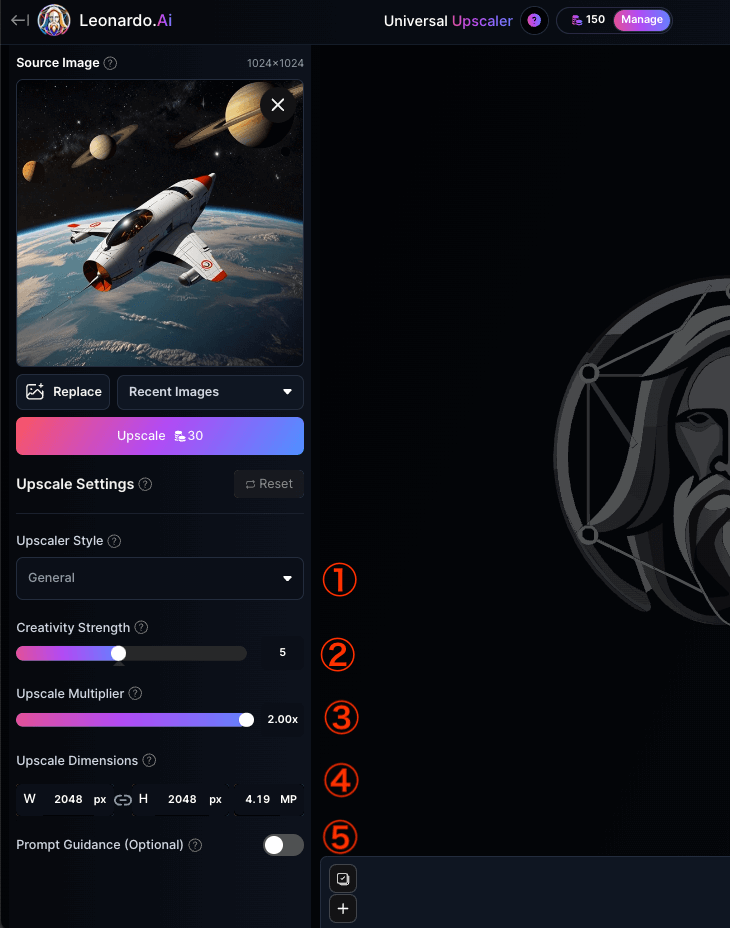
編集は以下5つのツールを活用し実行されます。
① スタイル設定(以下の4つのスタイルから選択)
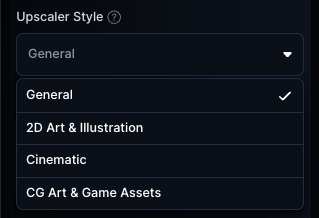
② クリエイティビティ強度(値が大きくなるほど創造性が増す)
③ アップスケール乗数(縦横、最大2倍のサイズに変更)
④ アップスケールサイズ(元の画像の縦横比率に基づき出力するサイズを指定)
⑤ プロンプト追加(編集の方向性を文章で指示)
なお、画像編集には最低でも30トークンが必要となるため、Freeプランの場合はあまり頻繁に編集できません。
では、実際に編集してみましょう。
スタイルを「CG Art & Game Assets」に変更し、クリエイティビティ強度を最大の10に設定。「Upscale」をクリックすると次のような画像に編集されます。
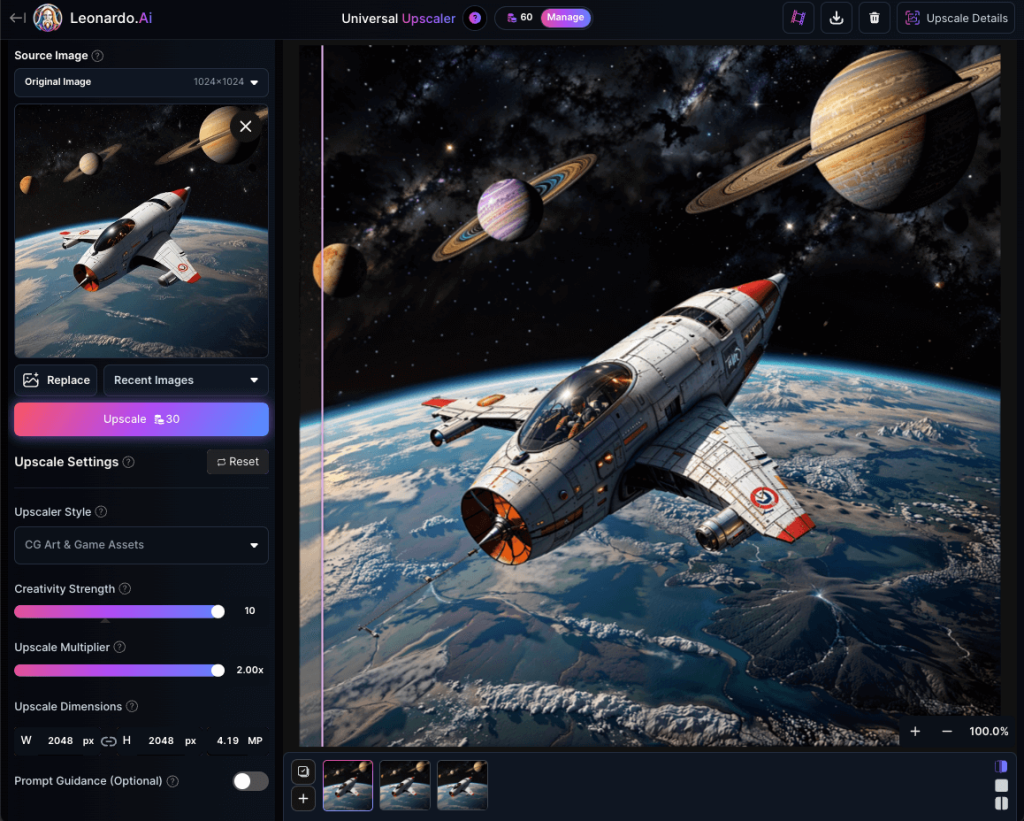
宇宙船のコクピット内の様子や表面のデザインが細かく描かれ、また地球や土星も元の画像より詳細に描画されていることが分かります。
「Realtime Generation」ツールで、プロンプトを調整しながら求める画像を生成する
最後に、Leonardo AI 独自の機能、「リアルタイム画像生成」を紹介します。
これまでの画像生成AIでは、うまくプロンプトを作成できず、またはプロンプトをしっかり入力しているのにも関わらず、意図しない画像が生成されることがよくありました。
画像を修正するためには、新たにプロンプトを考えて再度AI画像生成する必要があり、多くの時間とコスト(トークン)が必要でした。
「Realtime Generation」ツールは、プロンプトを仮入力すると、サンプル画像が出力される仕組みで、最終の画像生成を行わない限りトークンは消費されず、何度でもサンプル画像を確認することができます。
ツールバーより「Realtime Generation」を選択します。
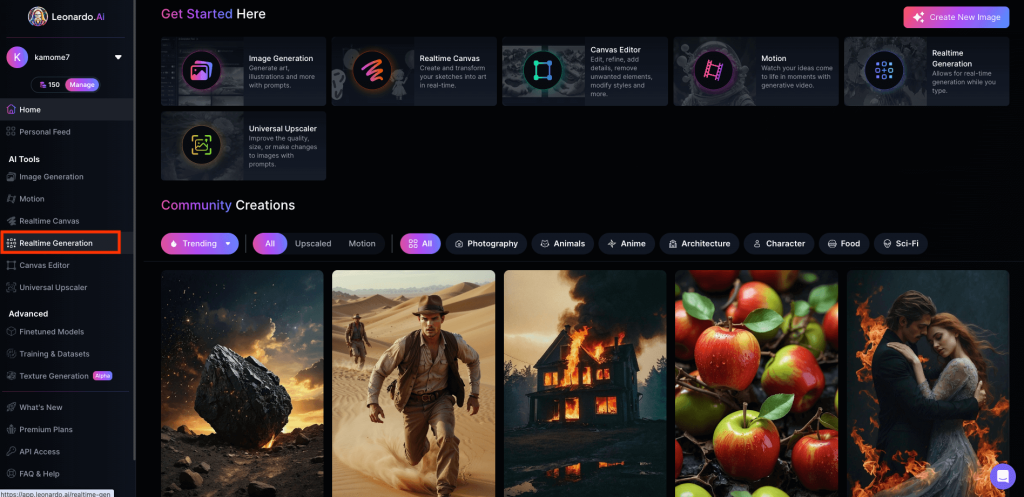
次に、下段の入力窓に、プロンプトを仮入力します。
今回は英語で「多くの空飛ぶ車が、ビルの間を飛行しています」と入力。
即、次のサンプル画像が生成されます。
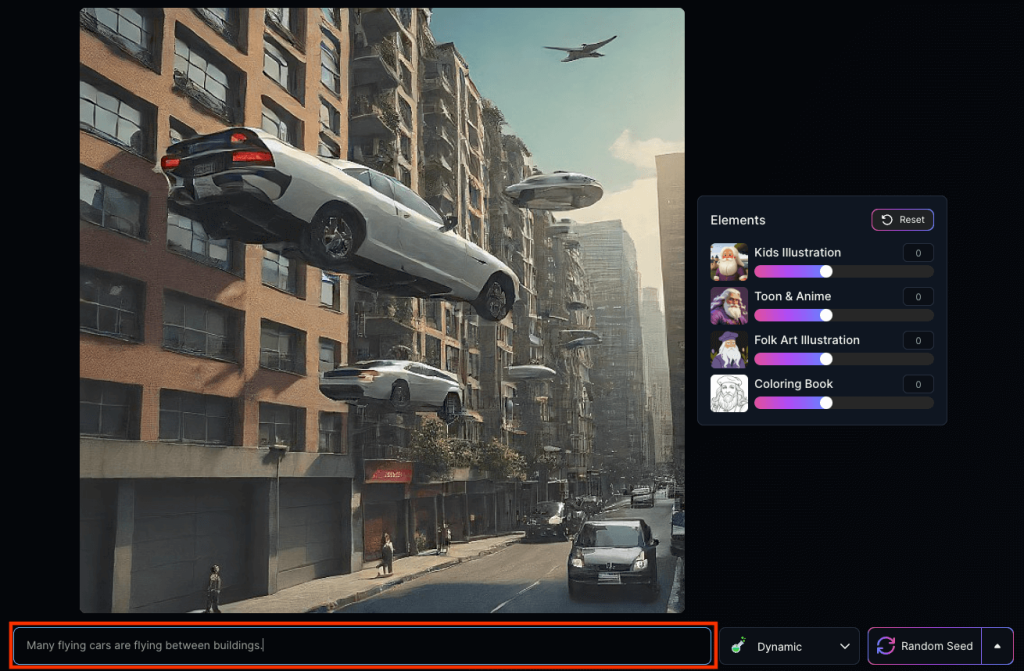
画像の右側のスライドバーにて、画像の要素を変更してみます。
一番上の「Kids Illustration」のスライドバーを変更することで、どのように画像が変わるか試してみましょう。
まず、0から+0.8に変更してみました。少し子供っぽい画像になっていることが分かります。
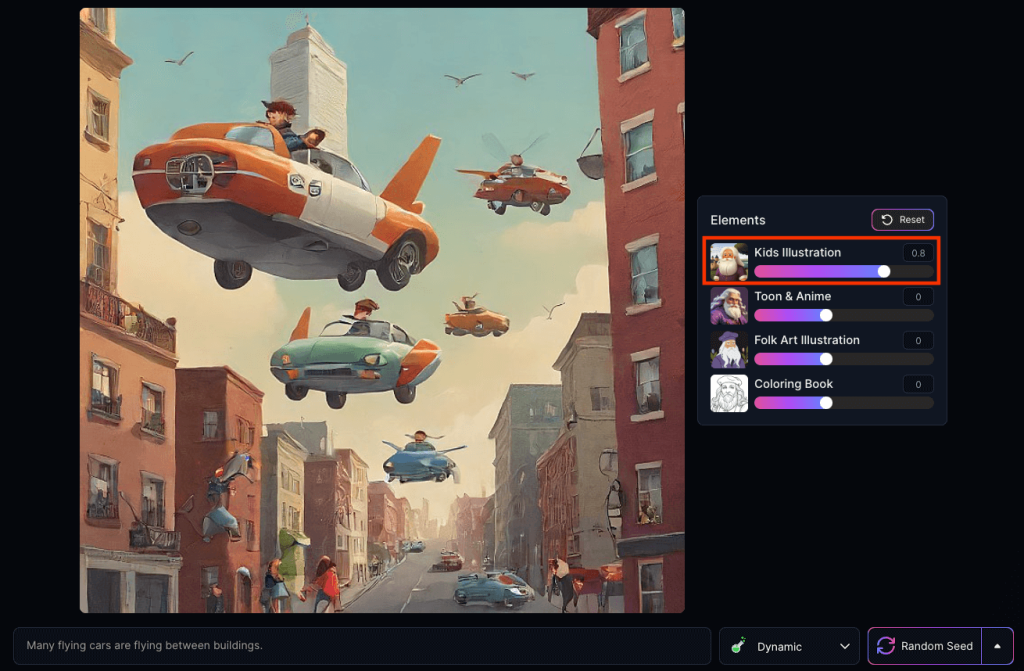
では、逆に、ー0.8に変更。先ほどの子供っぽい画像が、大人っぽいシュールな画風に変わりました。
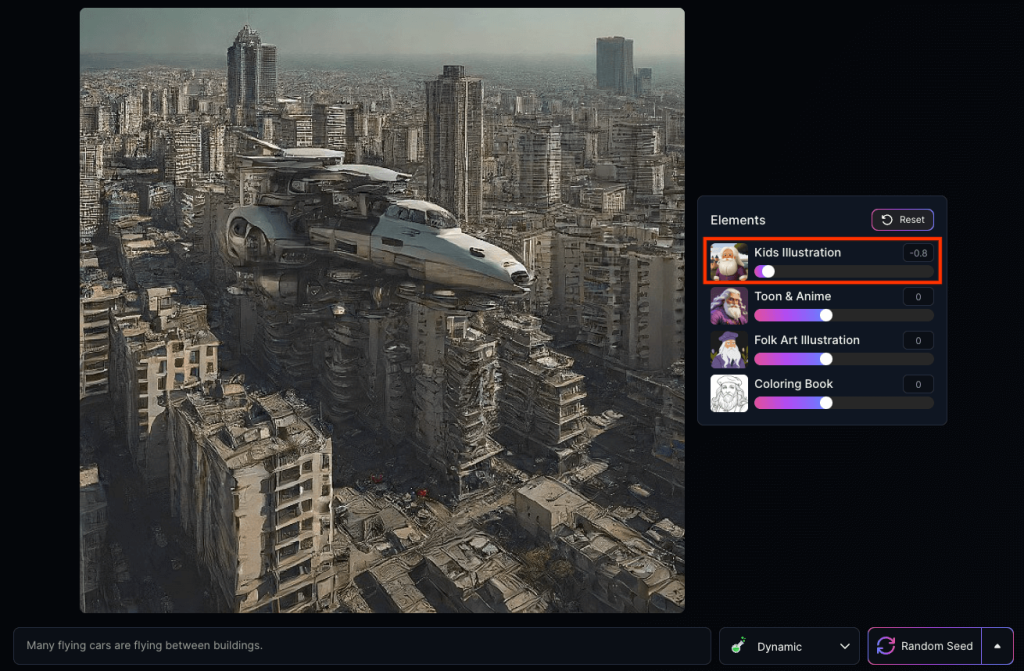
このように、「Realtime Generation」ツールはプロンプトや設定を微修正しながら、イメージ通りの画像を生成することができ、またトークン消費を抑制しながら画像制作が可能な非常に便利な機能です。
以上、Leonardo AIの解説でした。
数あるAI画像生成ツールの中でも、芸術的な画像を誰でも簡単に作成することができ、一度作成した画像を元に新たな画像や動画を生成することができるLeonardo AI。
短時間で効率よく画像を生成したい方に、非常におすすめのサービスです。
「忙しくて、画像を作成する時間がない…」という方は、弊社のリモートアシスタントサービス「 CASTER BIZ assistant 」が画像や動画の編集はもちろん、資料作成、データ入力などの手間のかかる仕事をサポートします。他にも在庫管理、メール返信など様々な業務に対応できますので、ぜひご相談ください。

山咲 かもめKAMOME YAMASAKI
企業内起業家、兼ライター。建築・金融・不動産業界にて15年働いた経験を活かし、企業の新規事業開発やマーケティングをサポート。休日はフォトグラファーとしても活動中。2020年に個人で不動産投資を開始、将来の夢はメガ大家さんになること。
メールマガジン

仕事のヒントが見つかる情報をお届けしています。