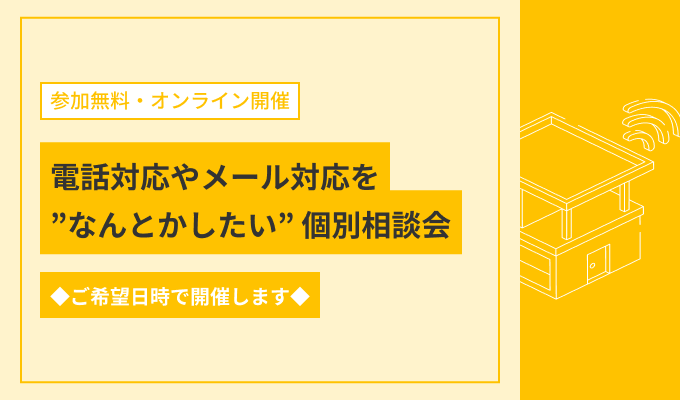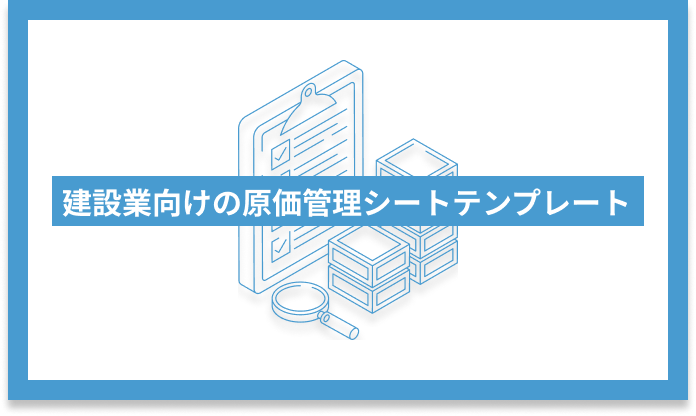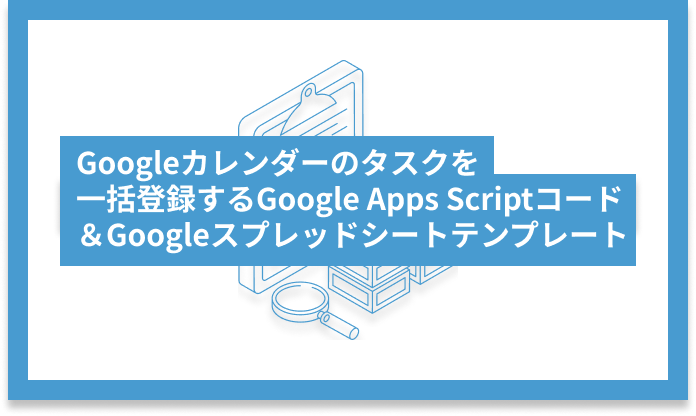この記事では、AI動画生成ツールKLING AIについて紹介します。
※2025年2月時点の情報です。
\AIより柔軟な対応が可能なサービス/

頼れるアシスタントが月額2.5万円で多種多様な業務をサポート。自社採用や一般的なクラウドソーシングとは異なり、依頼から納品までを最短で結ぶサービス。
KLING AIとは
KLING AIは、入力したテキストから動画を生成したり、静止画をアップロードして動画に変換したりできるAI動画生成サービスです。
Web上で操作可能で、メールアドレスを登録するだけで気軽に利用することができます。
今回は、静止画から動画を生成する「Image to Video」の使い方について解説します。
これまで動画を作成するには、撮影用のビデオカメラや編集ソフトが必要でした。KLING AIでは、静止画を用意しテキストを入力するだけで魅力的な動画を生成できます。
SNSにアップする動画などを気軽に作成したい方におすすめのサービスです。
KLING AIの料金プランは?
無料プランでも、クレジットが「166」付与されます。数回、動画生成を試す程度であれば十分です。
ただし、無料プランでは、高解像度の動画を生成するプロフェッショナルモードや、動きを細かく指示する機能が制限されます。
KLING AIの機能を最大限活用するには有料プランの利用がおすすめです。
有料プランは「Standard」「Pro」「Premier」の3つが用意されており、クレジットの付与数や新機能の優先アクセス権に違いがあります。
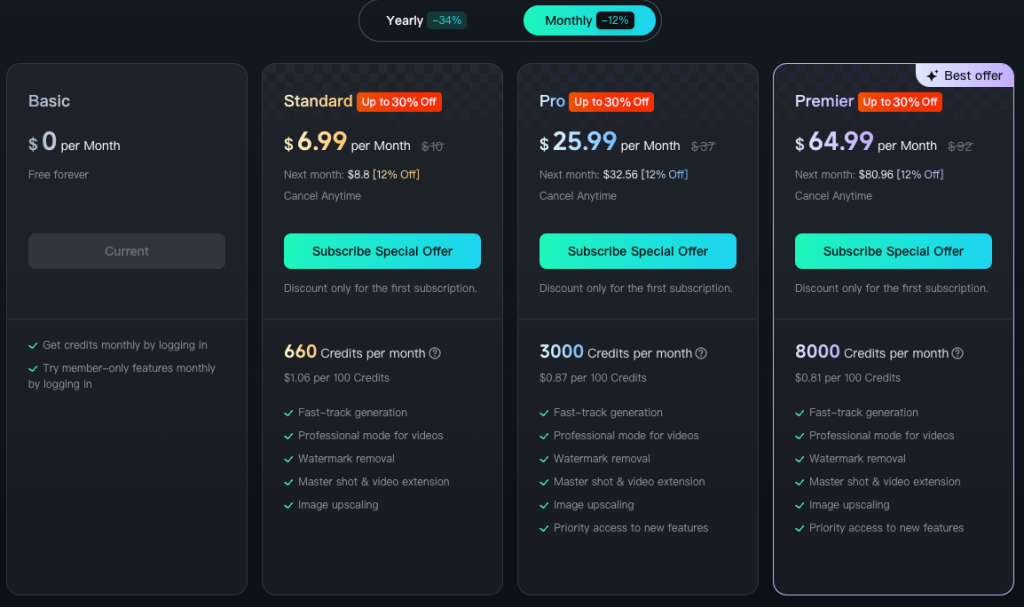
また、有料会員になるとKLING AIに高速アクセスできるようになり、かつプロフェッショナルモードも利用できるので、より速くより美しく動画生成が可能となります。
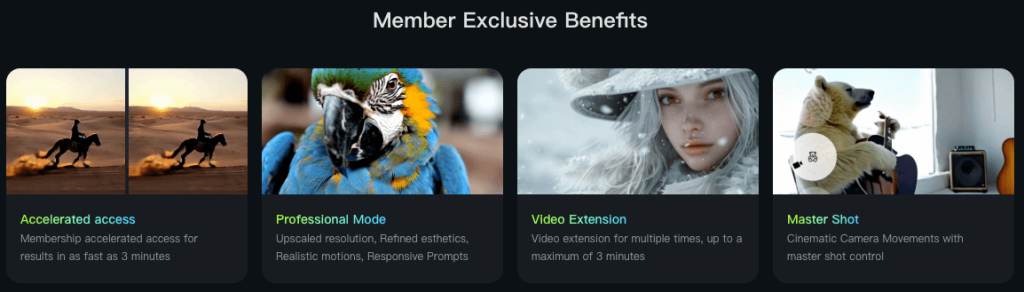
KLING AIは日本語で利用できる?
KLING AIは中国の企業により開発されたサービスで、日本語には対応していません。英語でのテキスト入力が必要となるため、翻訳サイトなどで日本語を英語に翻訳してから入力することをおすすめします。
KLING AIを使ってみた
では、ここからKLING AIの実際の使い方を解説します。
サインアップして「AI Videos」を選択
KLING AIのトップページ右上の「Sign In」ボタンをクリック。
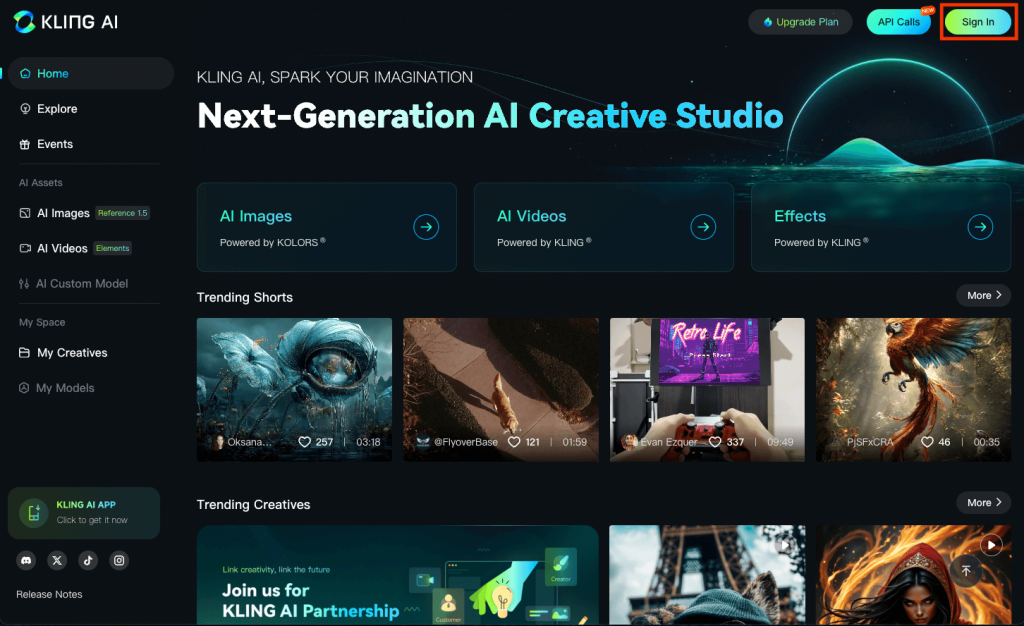
Google、Appleアカウントを連携、またはメールアドレスを入力し、サインインします。
トップページの左側バー部分、または画面中央の「AI Videos」をクリックすると、操作画面に移行します。
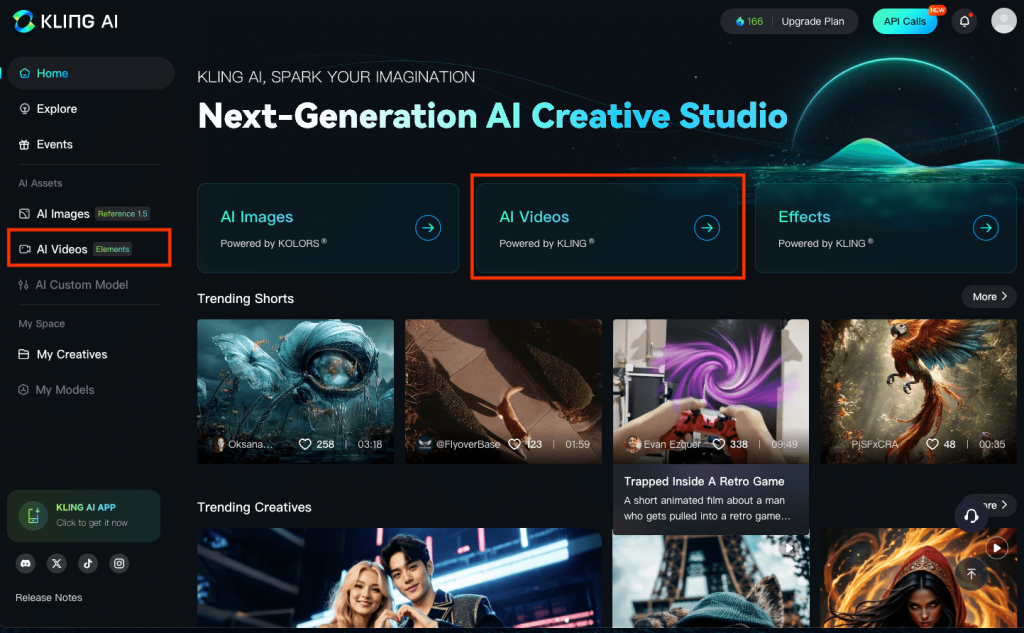
静止画から動画を生成する
AI Videosにて利用するAIエンジンを「KLING 1.6」「KLING 1.5」「KLING 1.0」の3つから選択します。
数字が大きくなるほどバージョンが新しいことを指し、バージョンが新しいほど高画質でダイナミックな動画が生成されます。またプロンプトの理解度も向上します。
はじめに最新バージョンの1.6を無料プランで試しましたが、「Generate」ボタンを押して8時間経過しても動画が生成されませんでした。
1.6は高度なAIエンジンを利用しており、システムを使うための順番待ちに長い時間を要します。また大量のクレジットを消費するため、無料プランだとおすすめできません。
したがって、今回は「KLING 1.5」を選択し動画生成を行います。プルダウンで「KLING 1.5」を指定します。
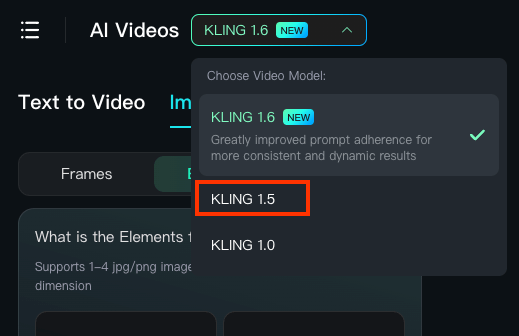
次に、静止画をアップロードします。
まず、「Image to Video」を選択後、「Elements」の「Upload an Image」の場所に静止画データをドラッグしてください。
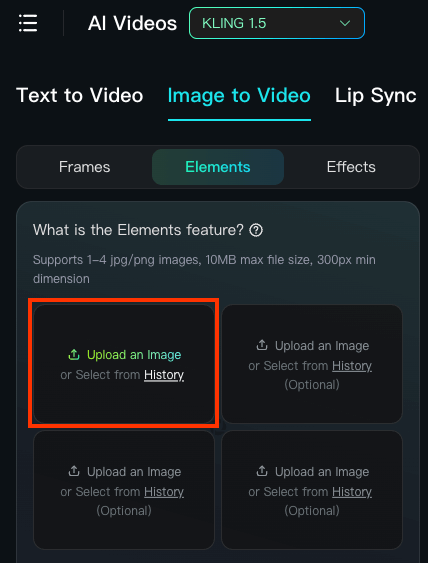
静止画がアップロードできました。
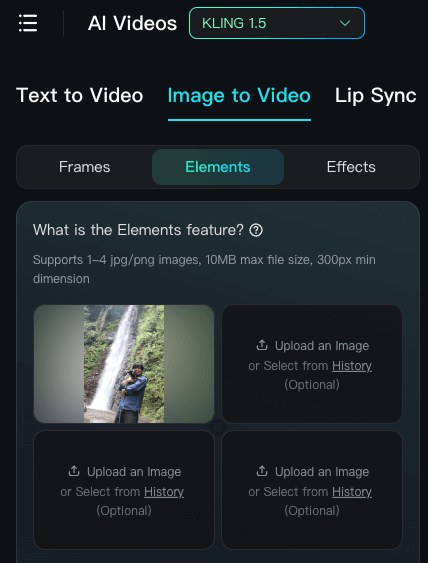
プロンプト(命令文)を英語入力します。
「滝が上から下に流れている。男性は犬に嬉しそうに話しかけて、右や左に動き回っています。」という意味の英文を入力しました。
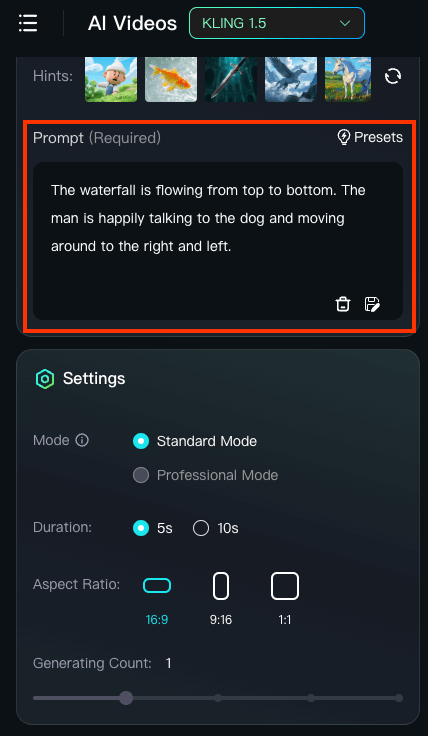
プロンプトを入力したら、その下にある「Settings」にて、動画のモード、秒数、画面形状、生成する動画の数を指定します。
続いて「Frames」タグをクリック。
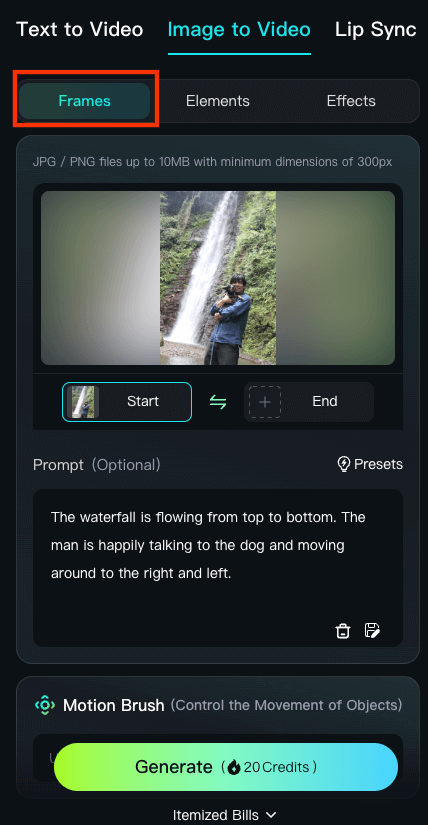
StartとEndの素材を設定すると、StartからEndに移り変わるような動画が生成されます。
ここでも「Settings」ができます。上部にスライドバーがあり、左寄りだとよりクリエイティブ性が高く、右寄りだと事前に指示したプロンプト内容を重視するように動画が生成されます。
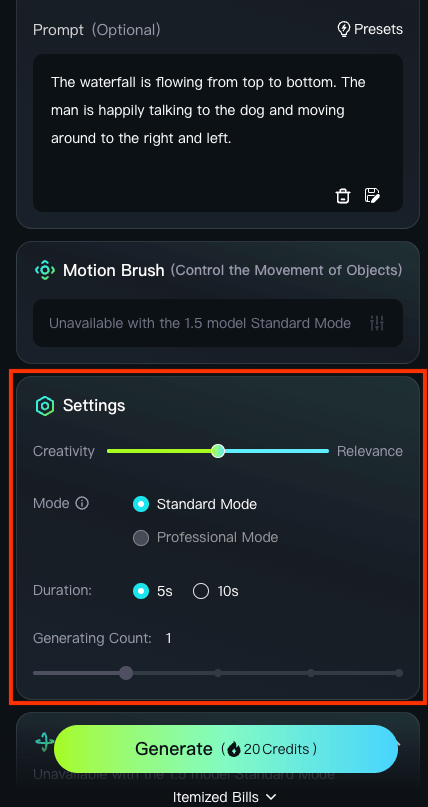
画面下部の「Generate」ボタンを押し生成スタートです。今回の設定では、20クレジット消費されました。
生成された動画がこちらです。比較的プロンプトのイメージに近い形で実行されていることがわかります。
動かしたい場所を予め設定し、動画生成を行う
KLING AIではアップロードした静止画をプロンプトにて指示し動画を生成する方法の他に、動かしたい部分を具体的に指示する機能「Motion Brush」があります。
なお無料プランでは「KLING1.0」のみで活用できる方法です。
操作画面で、「Frames」を選択し、下部の「Draw Motions」をクリック。
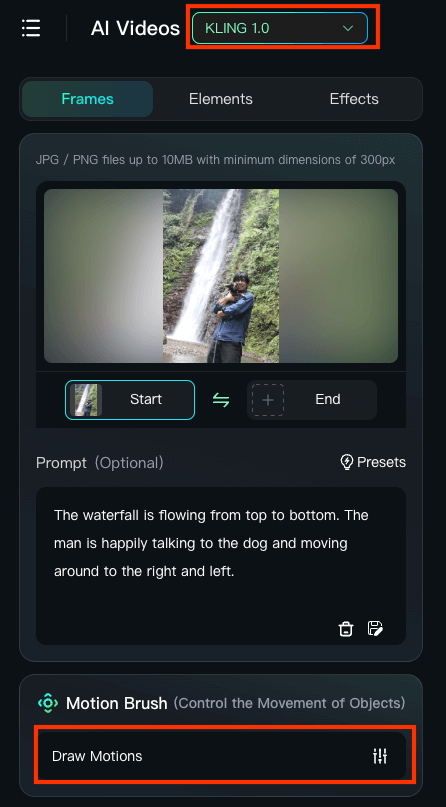
静止画の動かしたい場所を選択し、動きの方向を指示します。
赤枠の「Area1」をクリックし、ブラシを使って滝を選択します。
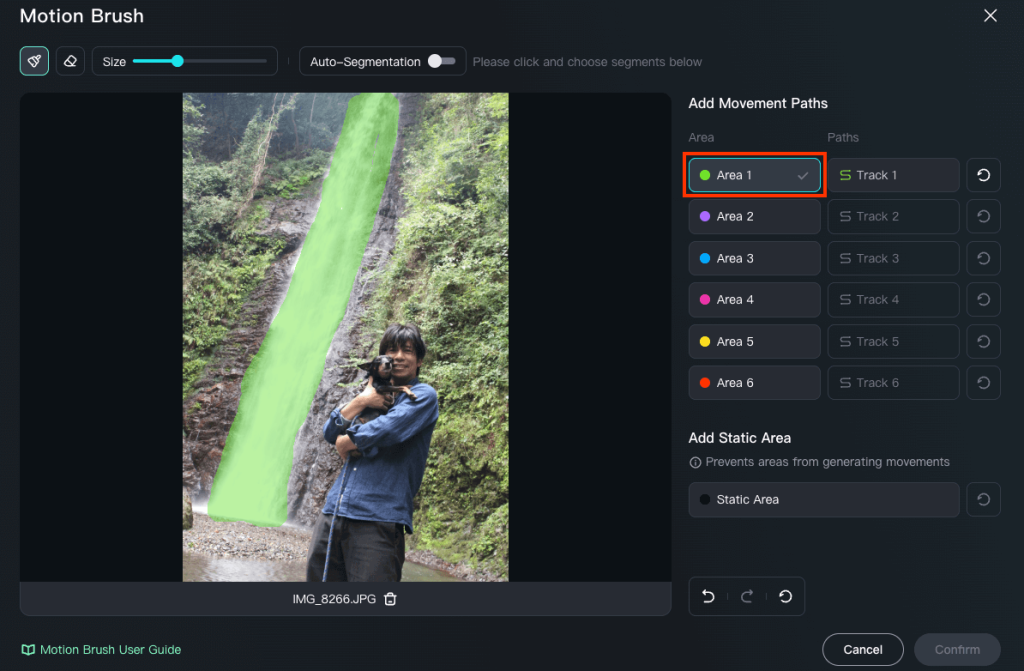
次に、「Track1」をクリックし、滝の動きを矢印にて指示してください。
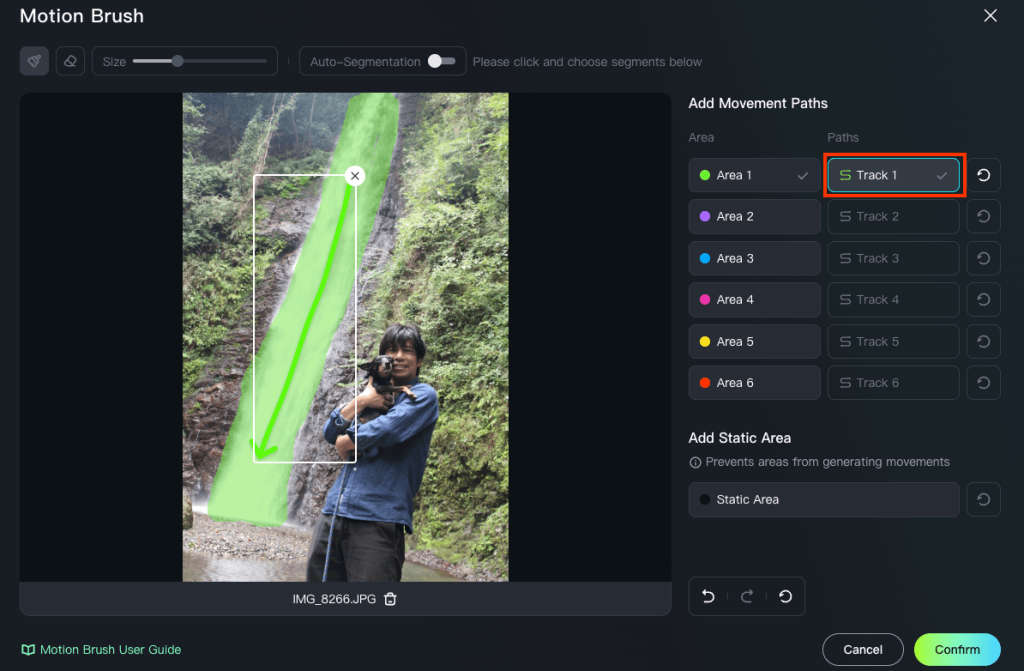
人物も「Area2」で選択し「Track2」にて動きを指示しました。
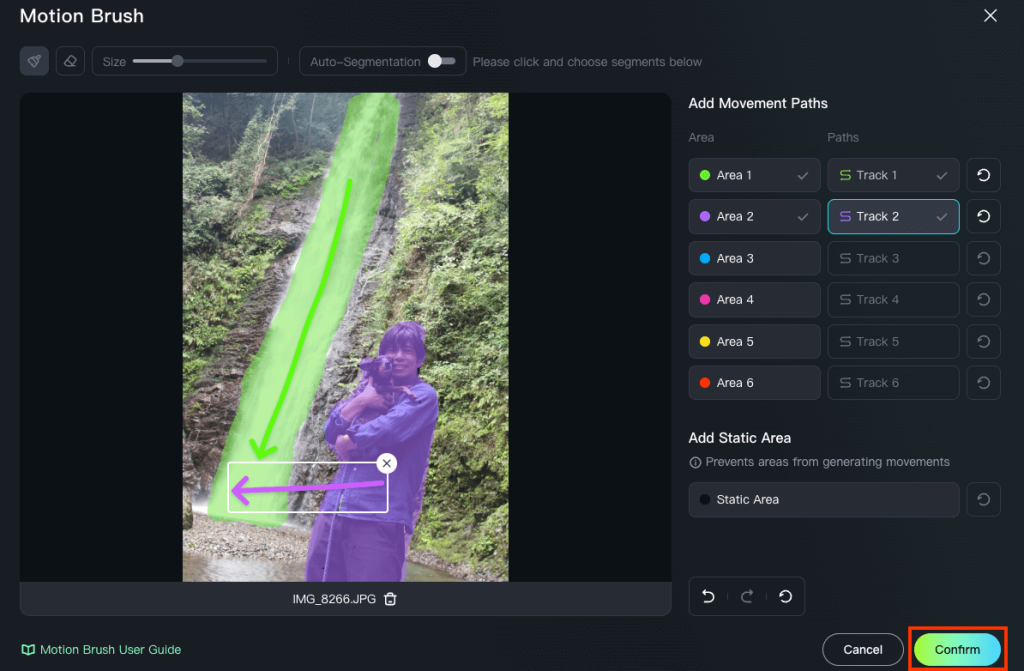
設定が終われば、画面右下の「Confirm」をクリック。
その他の設定も終われば、画面下部の「Generate」ボタンを押し生成スタートです。今回の設定では、10クレジット消費されました。
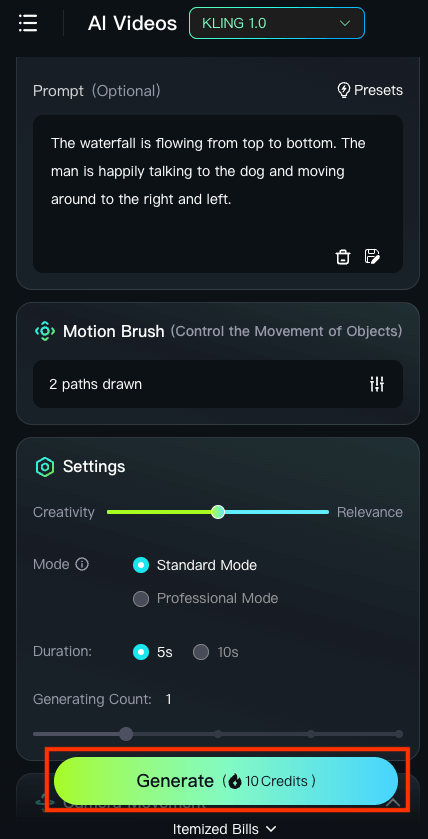
生成された動画がこちらです。「Motion Brush」で指示した通り、滝が上から下に流れ、人物は左に移動しています。
面白いことに、カメラのアングルが真っ直ぐから上を見上げるように変化しており、よりダイナミックな動画が生成されました。
生成した動画をダウンロードする。
完成した動画は、動画プレビュー画面右下の赤枠部分(保存アイコン)をクリックすることで、PCにMP4形式で保存されます。
無料プランの場合は、動画右下に「KLING AI」のクレジットが付きます。
有料プランの場合は、クレジットは付きません。
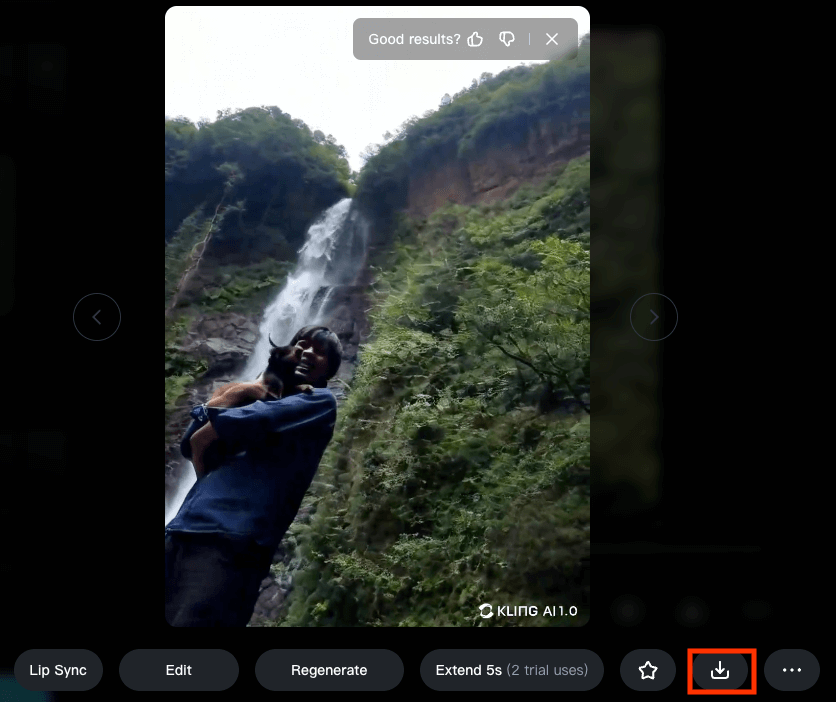
以上、AI動画生成サービスKLING AIについて紹介しました。
操作も簡単で、動きのあるSNS投稿を作成する際などに大変便利です。
本記事では、静止画から動画を生成する「Image to Video」の使い方を解説しましたが、KLING AIは他にも、テキストから動画を生成する「Text Video」の使い方もできるので、気になる方は是非お試しください。
「忙しくて、画像を作成する時間がない…」という方は、弊社のリモートアシスタントサービス「 CASTER BIZ assistant 」が画像や動画の編集はもちろん、資料作成、データ入力などの手間のかかる仕事をサポートします。他にも在庫管理、メール返信など様々な業務に対応できますので、ぜひご相談ください。

山咲 かもめKAMOME YAMASAKI
企業内起業家、兼ライター。建築・金融・不動産業界にて15年働いた経験を活かし、企業の新規事業開発やマーケティングをサポート。休日はフォトグラファーとしても活動中。2020年に個人で不動産投資を開始、将来の夢はメガ大家さんになること。
メールマガジン

仕事のヒントが見つかる情報をお届けしています。