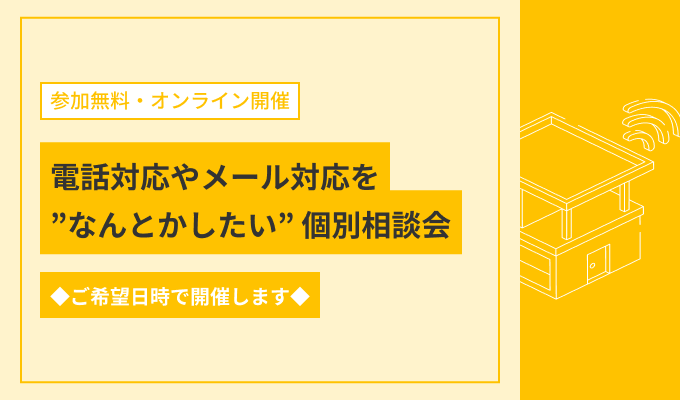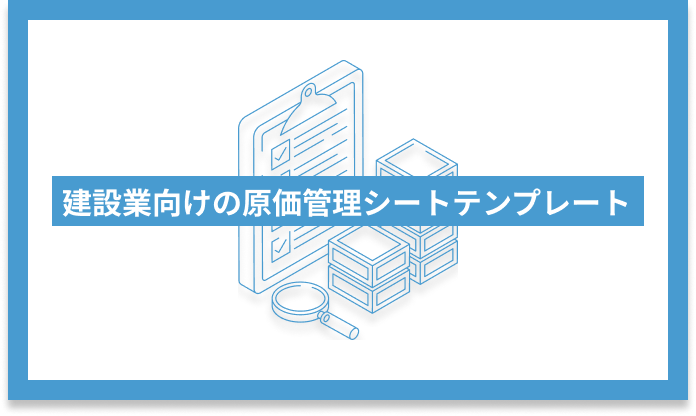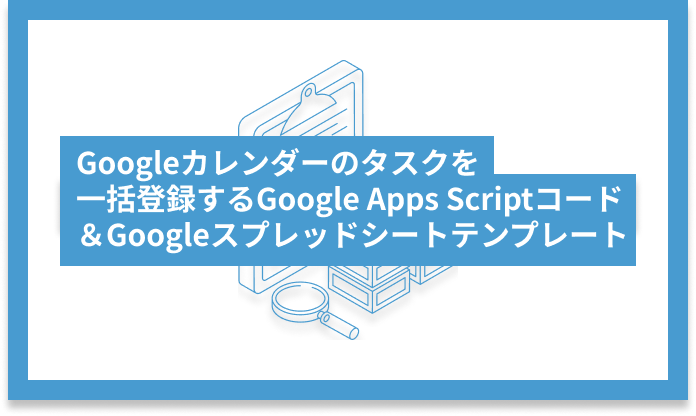この記事では、AIマインドマップ生成サービスGitMindについて紹介します。
※2024年10月時点の情報です。
\AIより柔軟な対応が可能なサービス/

頼れるアシスタントが月額2.5万円で多種多様な業務をサポート。自社採用や一般的なクラウドソーシングとは異なり、依頼から納品までを最短で結ぶサービス。
GitMindとは
GitMindは、マインドマップの作成を手助けするAIサービスです。
マインドマップとは、頭の中で考えていることを視覚的に表現する手法で、思考を整理したり発想を膨らませるのに便利です。
マインドマップを作成するためには、思考の要素を漏れなく被りなくピックアップし、そのキーワードを樹形図のように繋げる必要があります。またどの順でキーワードを並べるのかも一定の技術が必要となり、初学者は作成に時間がかかるという課題があります。
GitMindは、考察を深めたいテーマをテキスト入力するだけで、AIとのチャットで導き出されたキーワードを使ってマインドマップを自動生成することが可能です。
また、GitMindで作成したマインドマップをベースとして、さらに要素の追加や改善を行うこともできるため、より迅速にかつ正確に思考を整理することが期待できます。
ご自身の専門外のテーマのため何から始めたらよいか分からない方や、マインドマップの作成初心者に大変おすすめのサービスです。
GitMindの料金プランは?
GitMindには無料トライアルプランが用意されており、使用できるクレジットは30となります。試しにいくつかのマインドマップを作成するには十分のクレジット数です。
また、無料プランでもマインドマップの画像保存に対応しています。
ただし、AI機能の活用やマインドマップ作成には都度クレジットが消費されるため、日々GitMindを存分に活用したい方には有料プランがおすすめです。
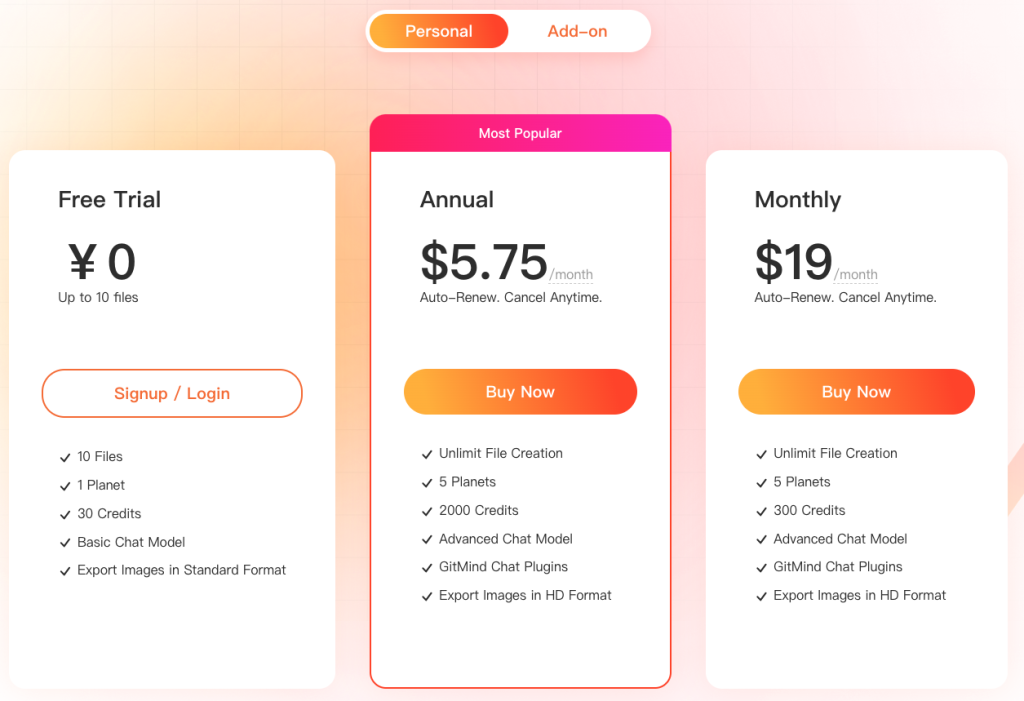
有料プランの場合、使用できるクレジットが大幅に増え、高度なチャットモデルの活用が可能です。また、クレジットは追加で購入することもでき、無駄がありません。
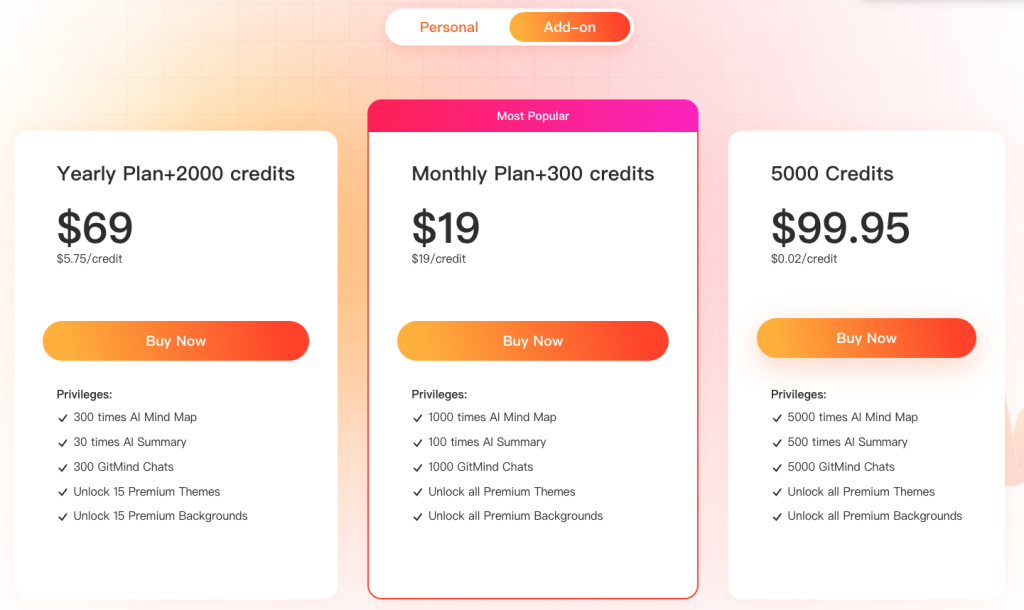
GitMindは日本語で利用できる?
日本語にも対応しています。その他、中国語・英語を含む複数の言語に対応しています。
日本語でのチャットはもちろん、マインドマップ自体も全て日本語で作成可能です。
文章の生成なども、とても自然な日本語で問題なく使えます。
ただし、使用できるフォントには制限があり、明朝体は使えません。
GitMindを使ってみた
GitMind AIチャットを使う
GitMindの便利な機能であるAIチャットの使い方について解説します。本記事執筆時点ではベータ版での提供となります。
まず始めにアカウント作成です。トップページ中央の「Try GitMind AI Now」ボタンをクリックし、Googleアカウントかメールアドレスにてログインします。
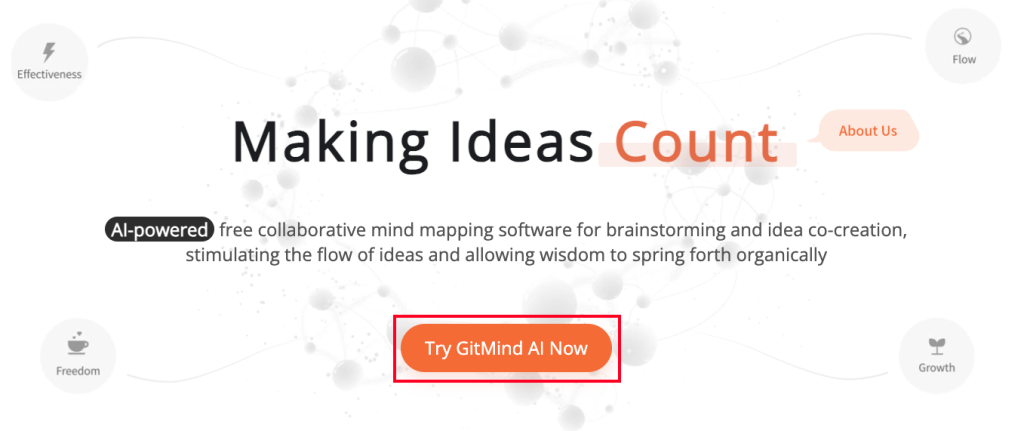
ホーム画面の「GitMind AI」カテゴリーから「Mind Mapping」を選択します。
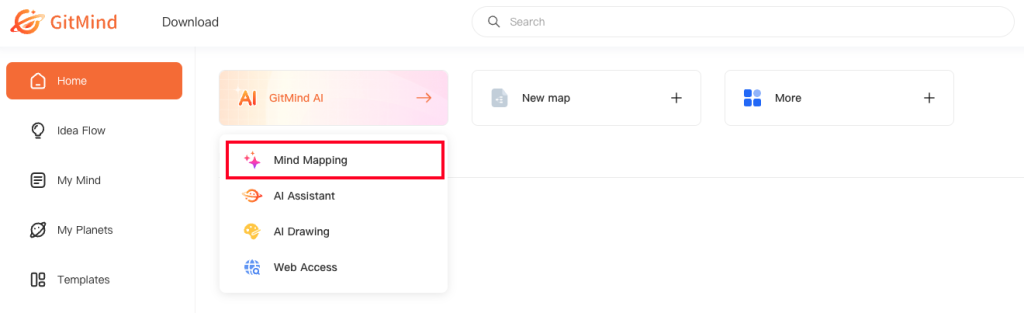
「Prompt」を選択し、テキストボックスに作成したいマインドマップのタイトルを入力。今回は「テレワーク環境での勤怠管理」と記載しました。
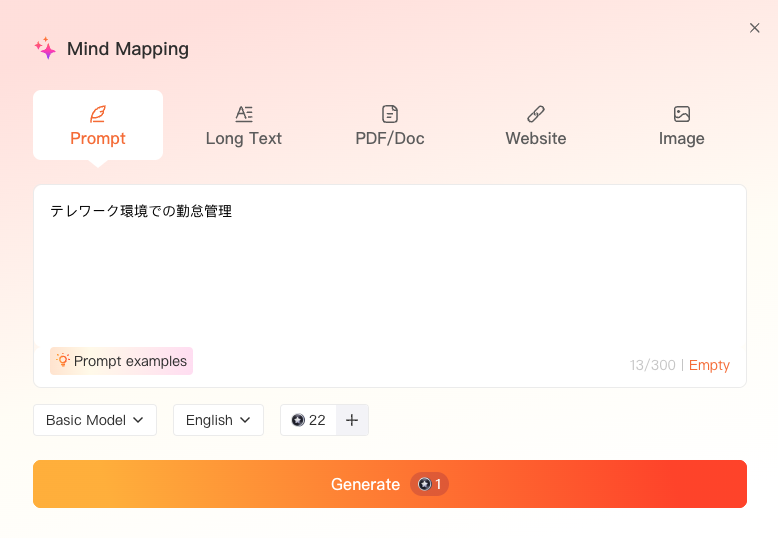
言語が「English」になっているので、日本語を選びます。
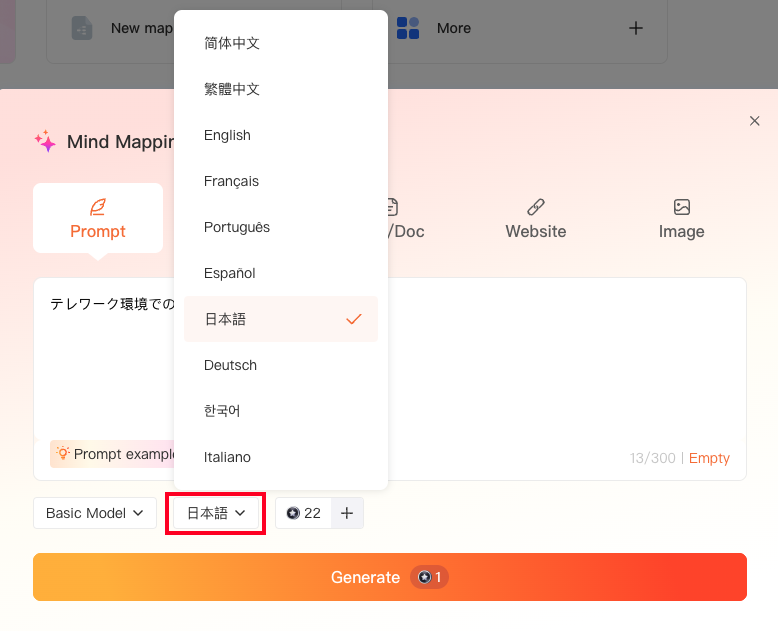
テキストボックス下部の「Generate」をクリック。こちらの作業で1クレジット消費されることが表示されています。
生成されたキーワードがこちら。必要な要素がピックアップされ、中見出しと小見出しに整理されていることが分かります。
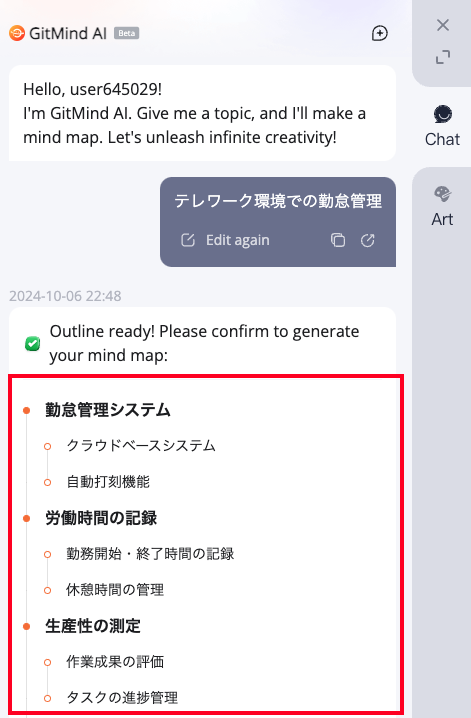
チャットの段階では、それぞれの見出しに対する説明文は記載されていませんが、後ほど説明するマインドマップでは、これら見出しに対する文章が生成されることになります。
生成された見出しを修正したり消去したりすることも簡単です。見出しを選択することで編集が可能となり、見出し右側の「ー」をクリックすると見出しが消去されます。
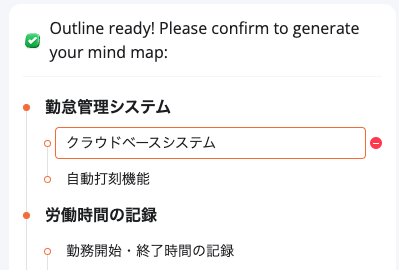
マインドマップを作成する
先ほどのAIチャットで作成した見出しを使ってマインドマップを作成してみましょう。
チャット画面下部の「Generate」ボタンをクリック。
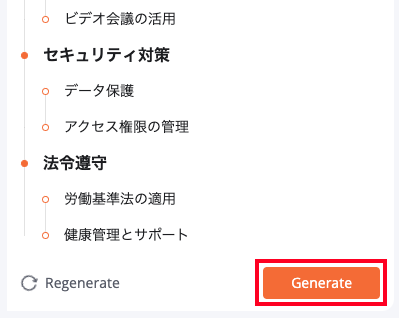
「テレワーク環境での勤怠管理」というタイトルから次々と枝(「ノード」といいます)が伸び、中見出しと小見出しのキーワードが次々とプロットされていきます。最終的には小見出しのキーワードに関する説明文が生成され、マインドマップが完成しました。
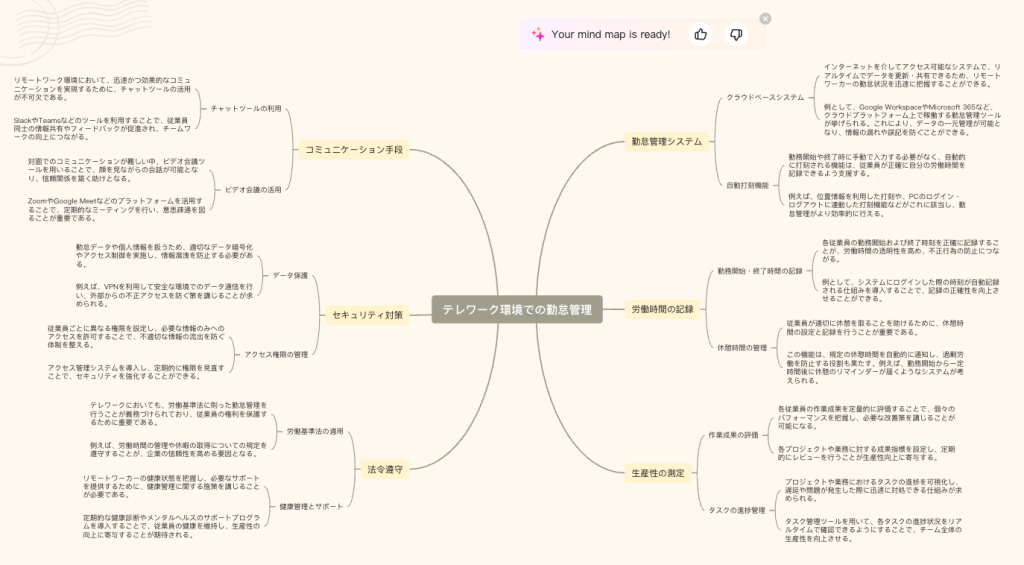
ここまで細かいマインドマップを一から作るのは大変ですが、GitMindでは一瞬です。
マインドマップを修正する
生成されたマインドマップのデザインや内容を変更する方法です。
マインドマップ上部のツールボックス右側、赤枠で記したアイコンをクリックします。

全体のテーマを変更してみましょう。「Theme」を選択し「Change Theme」ボタンをクリックするか、下部に表示されたテーマを選択します。
なお、テーマの中にはクレジットを消費しないものと消費するものとが存在するので気をつけましょう。
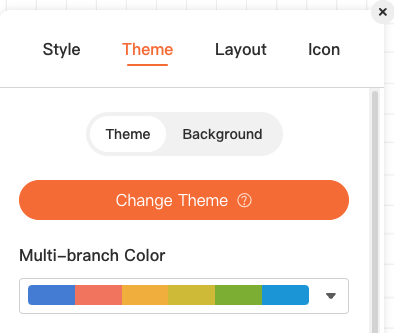
クレジットを消費しないテーマでも、デザイン性に富んだものがあります。
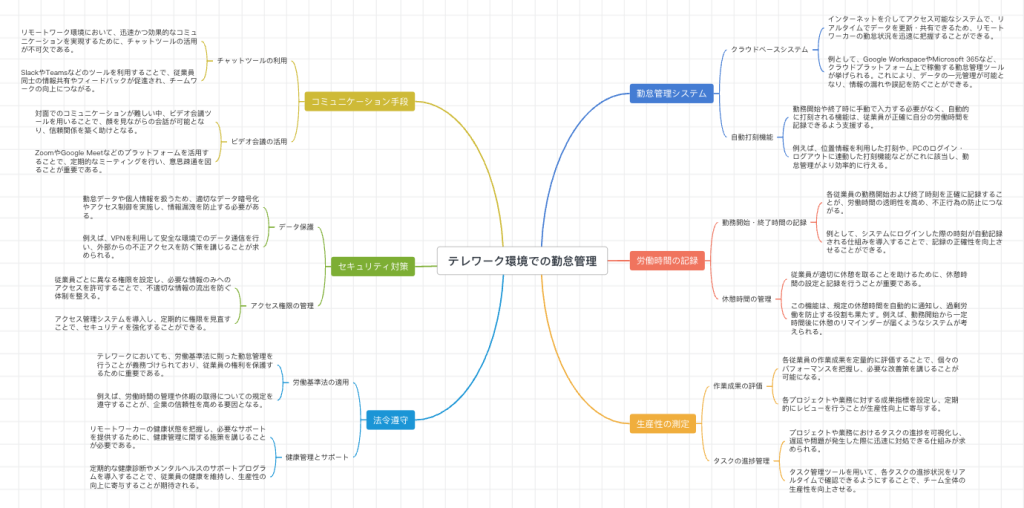
次に、レイアウトを変更してみます。
上記のマインドマップは、左右にノードが広がっているため、どの順序で考察を進めるべきか悩んでしまいます。そのため、タイトルの右側にマインドマップが広がるレイアウトに変更してみましょう。
「Layout」タブを選択すると、レイアウトの概念図が表示されます。気に入ったレイアウトを選択してみましょう。
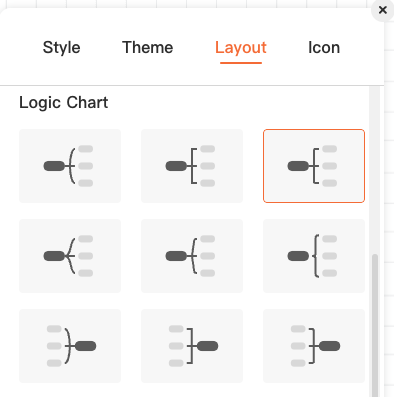
レイアウトが、変更されました。
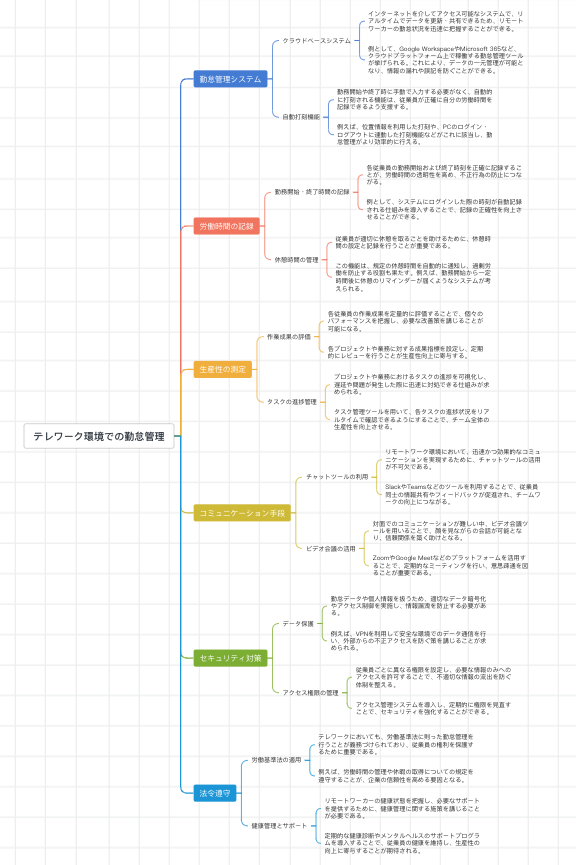
作成されたマインドマップをノードごとに変更することもできます。
中見出しを選択し、ツールボックスの赤枠で囲んだアイコンをクリックすると、小見出しが追加されます。
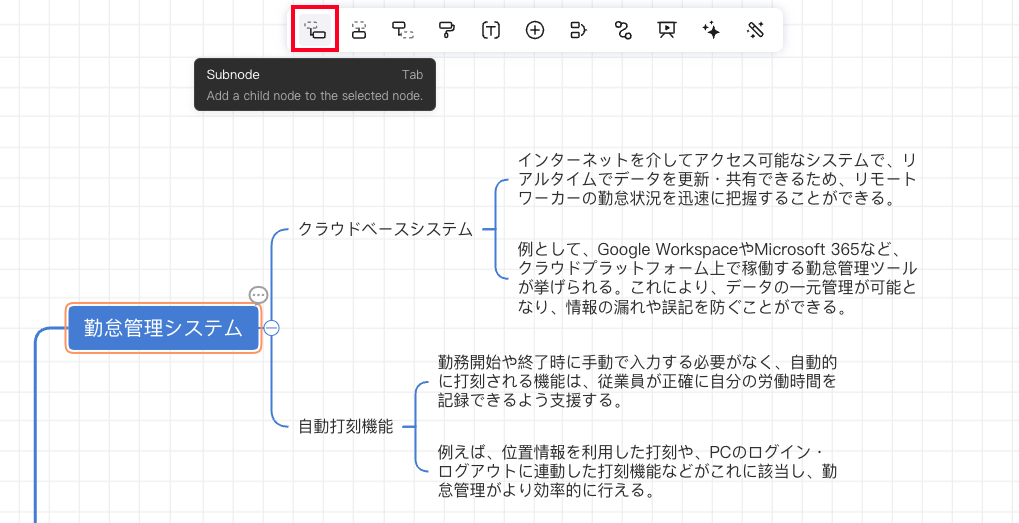
小見出しが追加されました。小見出しの文章はご自身で入力してください。
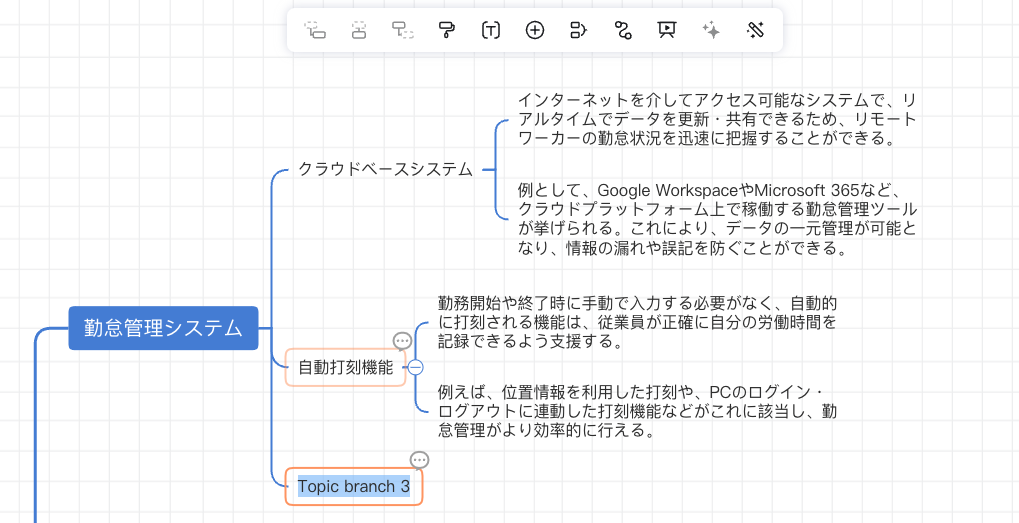
小見出しと並列に小見出しを追加することも可能です。
小見出しを選択し、ツールボックスの赤枠で囲んだアイコンをクリックすると、小見出しが追加されます。
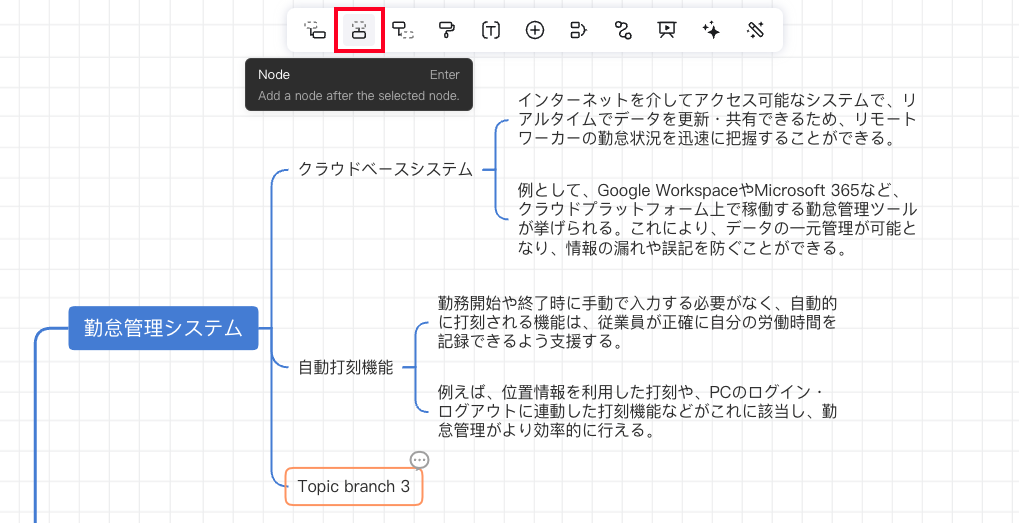
小見出しが追加されました。
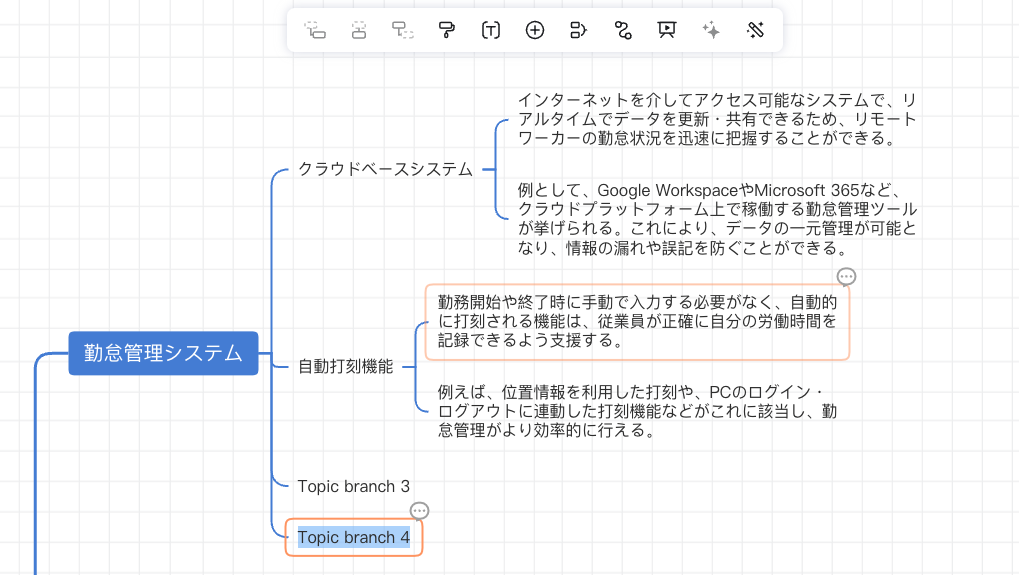
小見出しの下に、文章を追加したい場合は、小見出しを選択後、ツールボックスの赤枠で囲んだアイコンをクリック。
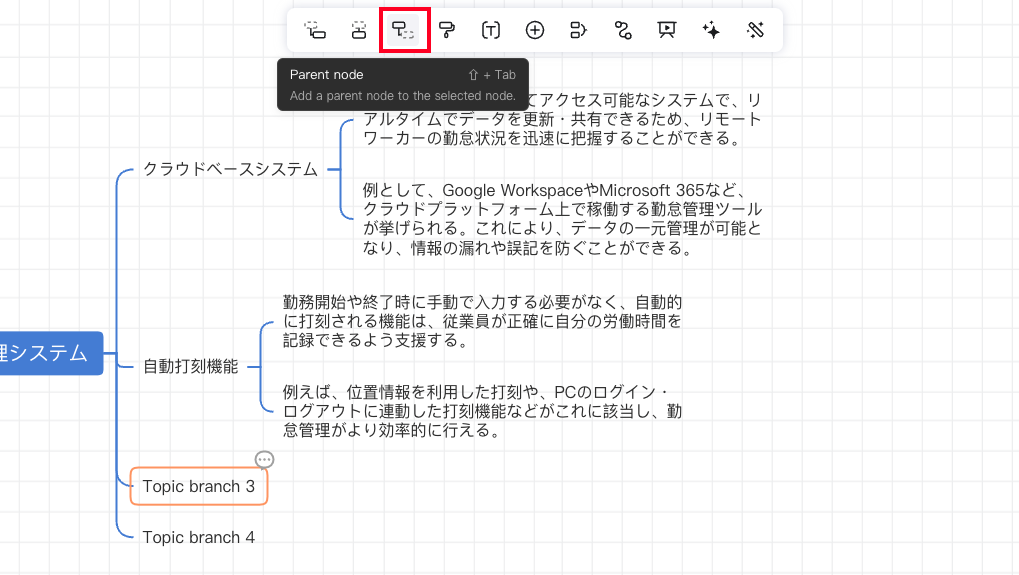
テキストボックスが追加されるので、直接文章を入力します。
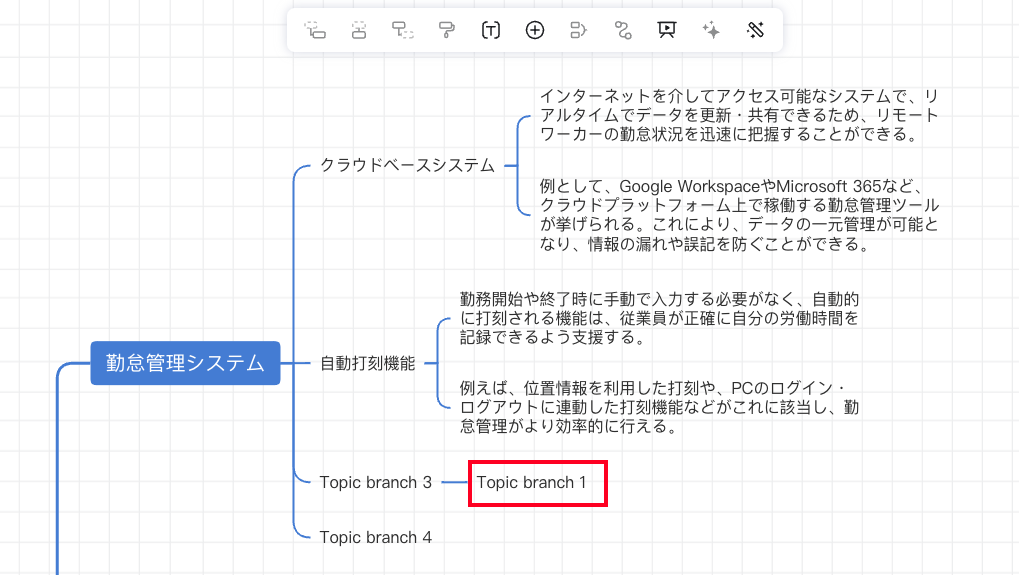
もちろん、すでに作成されたテキストボックス内の文章を修正することも可能です。
マインドマップをダウンロードする
作成したマインドマップは、GitMindのクラウドにデータ保存されますが、マインドマップを画像でダウンロードすることも可能です。
作成したマインドマップの右上、赤枠で囲んだアイコンをクリック。
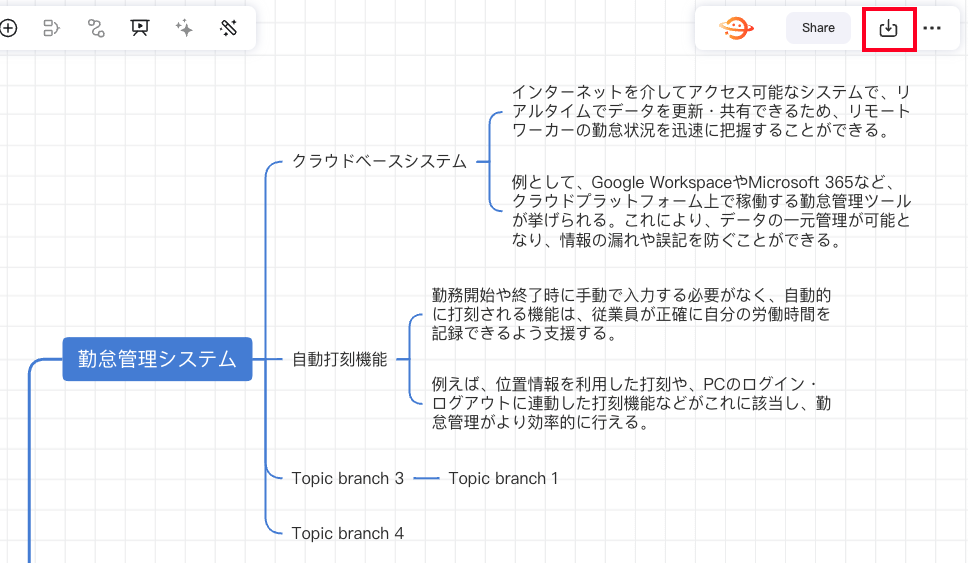
保存したい画像データ形式を選択し「Export」をクリックすると、お使いのPCに画像保存されます。
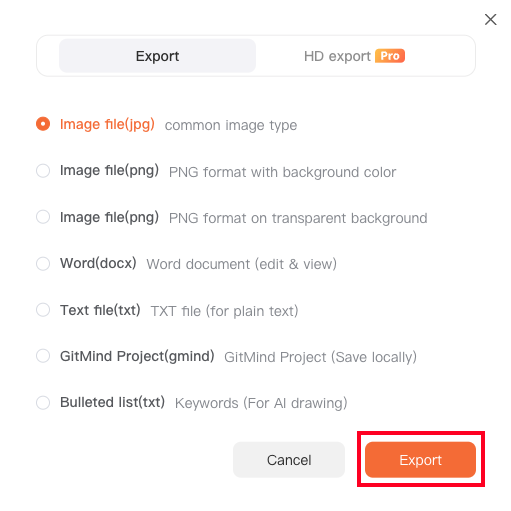
以上、AIマインドマップ生成サービスGitMindの紹介でした。
マインドマップを作成したことのない方でも、GitMindを利用することで簡単に美しいマインドマップを作ることができ、さらに思考の整理にも大変役立ちます。
プロジェクトマネージャーや、新規事業の開発者など、幅広いビジネスパーソンに非常におすすめのサービスです。
「忙しくて、時間がない…」という方は、弊社のリモートアシスタントサービス「 CASTER BIZ assistant 」が請求書などの書類の作成やデータ入力などの手間のかかる仕事をサポートします。他にも在庫管理、メール返信など様々な業務に対応できますので、ぜひご相談ください。

山咲 かもめKAMOME YAMASAKI
企業内起業家、兼ライター。建築・金融・不動産業界にて15年働いた経験を活かし、企業の新規事業開発やマーケティングをサポート。休日はフォトグラファーとしても活動中。2020年に個人で不動産投資を開始、将来の夢はメガ大家さんになること。
メールマガジン

仕事のヒントが見つかる情報をお届けしています。