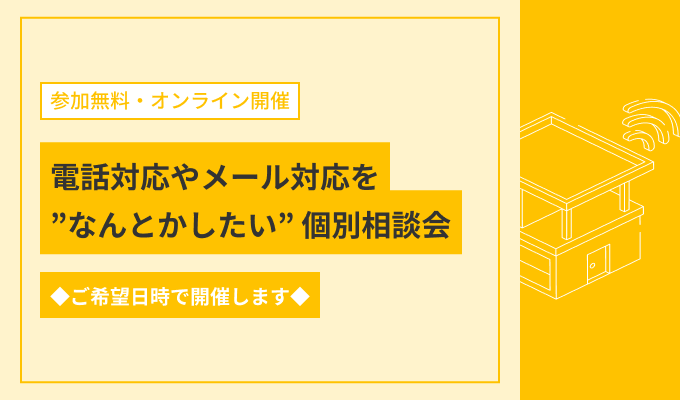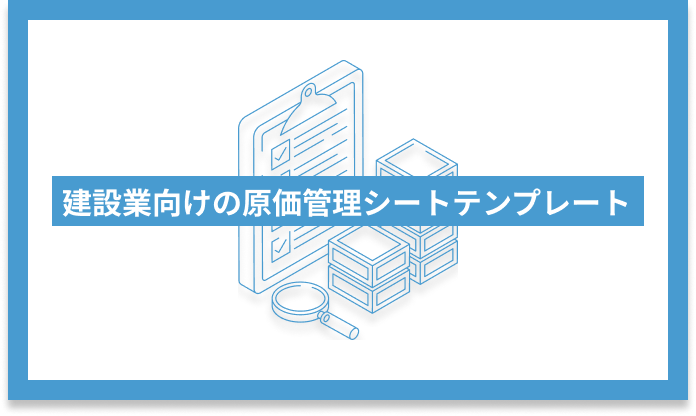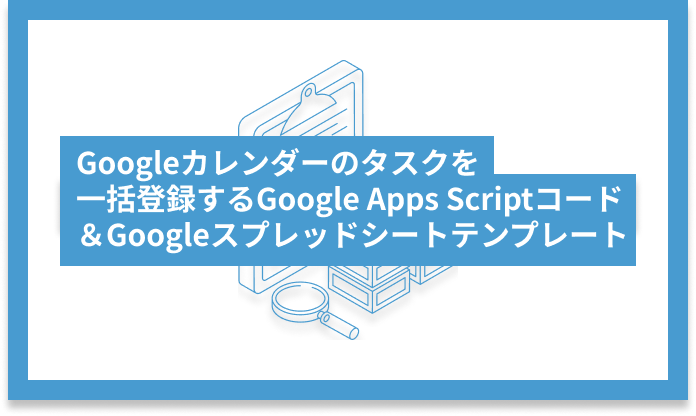まだまだIT化が進んでいない建築業界。施工管理ツールを導入し、業務効率化を図ろうとしても初期費用や月額費用が高額であったりとハードルが高く、なかなか踏み切れない企業も多いのではないでしょうか?
そこで、今回は複製して簡単に使える「施工管理ツール」のNotionテンプレートを作成したのでご紹介します。
記事内のダウンロードリンクから無料で入手できますので、ぜひお使いください。
Notionで作った施工管理ツールのテンプレート
今回紹介する施工管理ツールは以下のようなNotionテンプレートです。
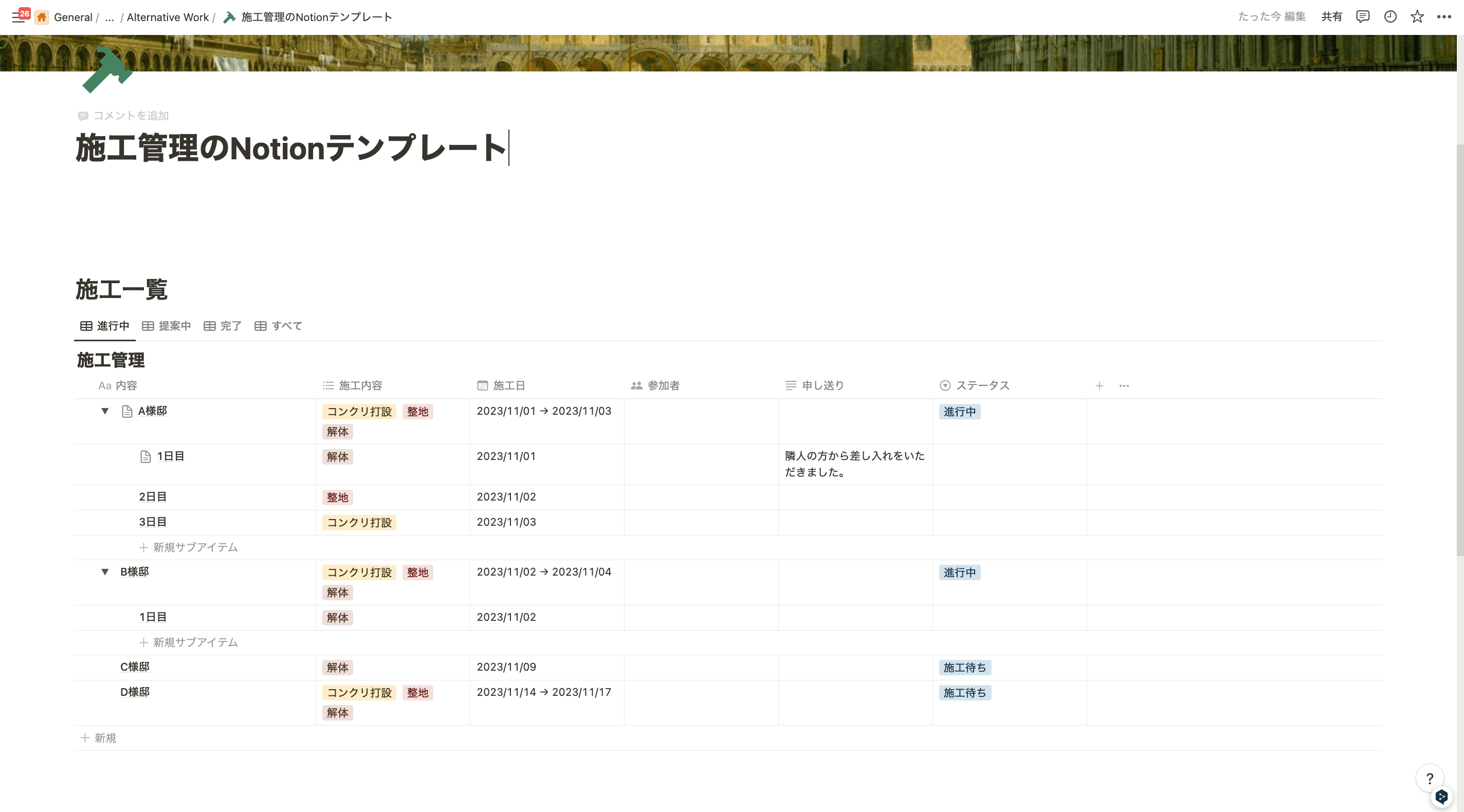
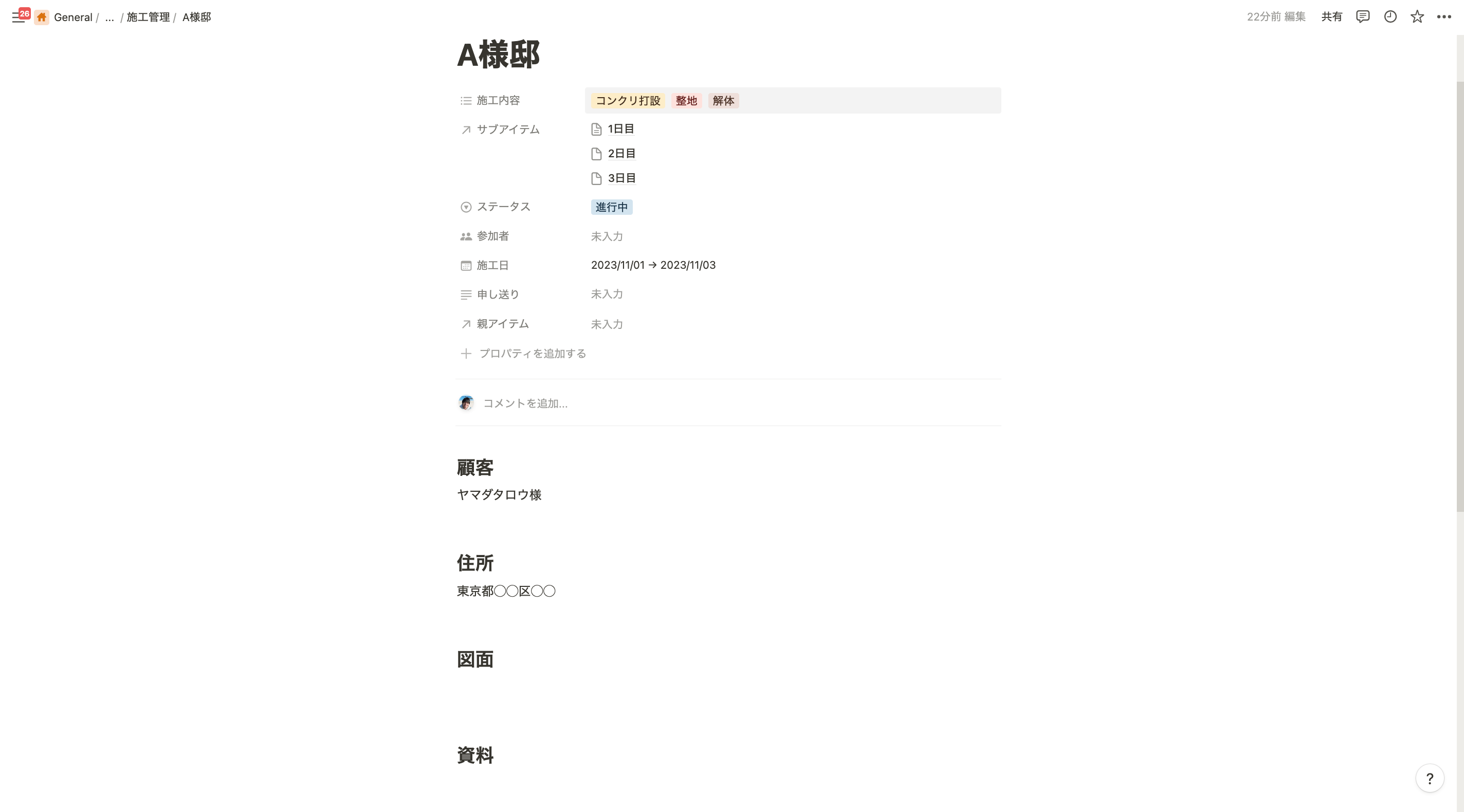
顧客情報や住所、図面、資料のストックが一元管理できます。
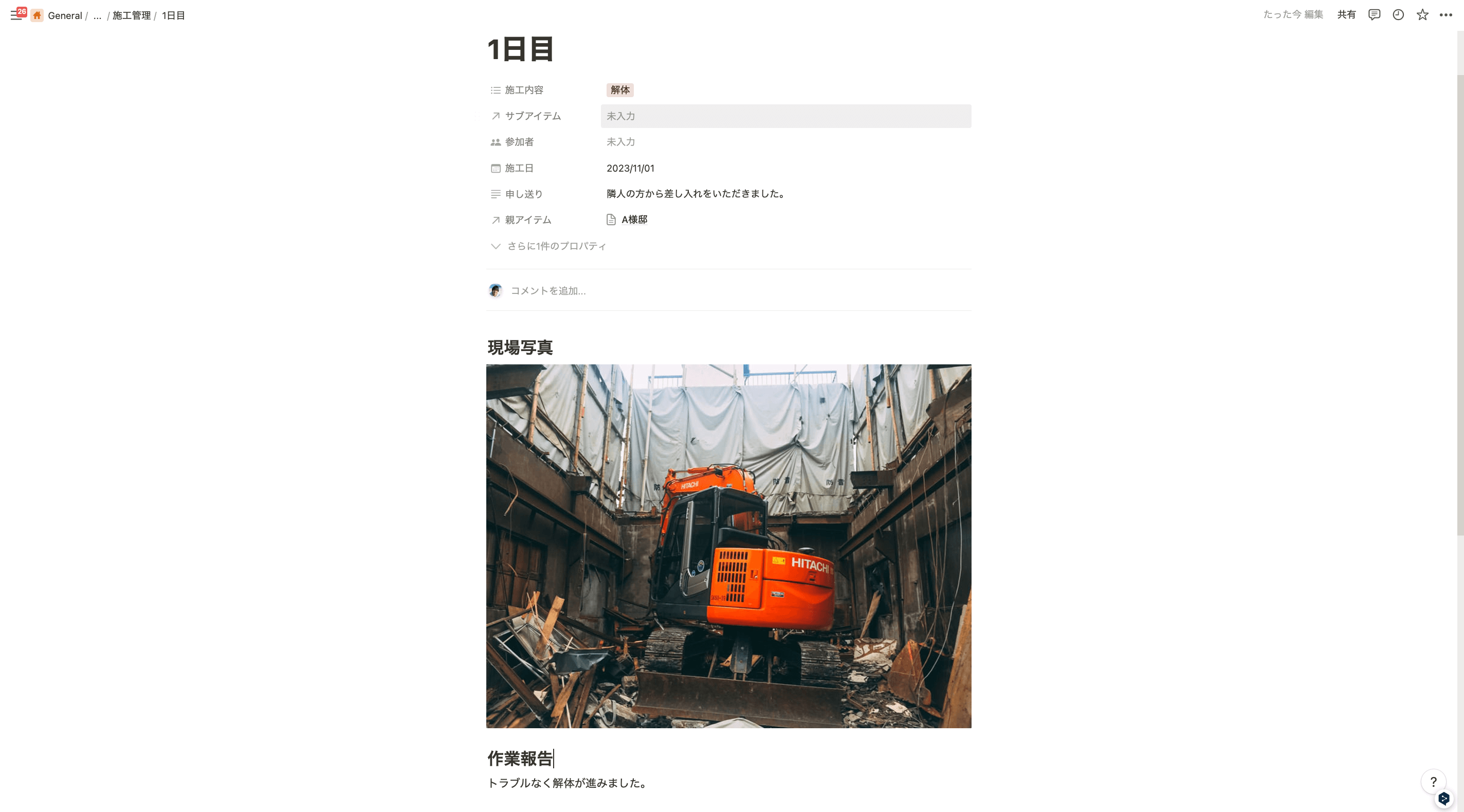
現場の写真の共有や作業報告ができます。Notionはスマートフォンでも簡単に操作できるため、出先からでも作業報告ができます。
施工管理ツールのNotionテンプレートのダウンロード
今回紹介する「施工管理ツール」のNotionテンプレートは以下からダウンロードできます。
フォームに入力すると、Notionテンプレートの使い方を記載したページのURLが送付されます。
URLをクリックしてお使いください。
施工管理ツールのNotionテンプレートの使い方
ページにアクセスした後、右上の「複製」をクリックしてお使いください。

1.Notionアカウントにログイン
「複製」をクリックすると、すぐに自身のNotionページにコピーが作成されます。 ログインしていない方はNotionのアカウントにログインします。 (アカウントをまだお持ちでない方は新規作成しましょう)
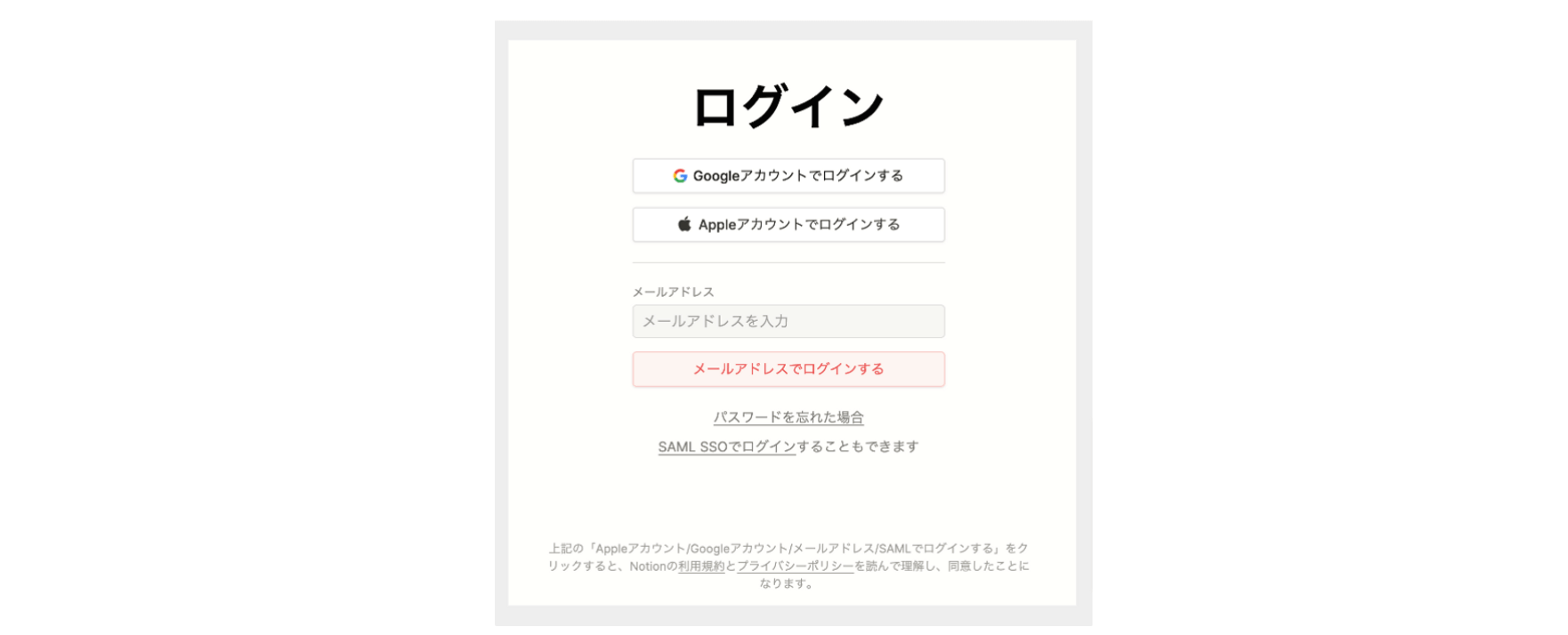
2.施工管理ツールのデータベースを確認
施工管理はデータベースで管理しています。以下の項目がデフォルトで用意されています。
| 施工名 | 施工の名称を記入します |
|---|---|
| 施工内容 | 施工内容を選択します |
| 施行日 | 施行日を記入します。開始日・終了日を選択できます |
| 参加者 |
|
| 申し送り |
|
| ステータス |
|
3.施工の項目を入力
それでは施工管理のデータベースに入力しましょう。
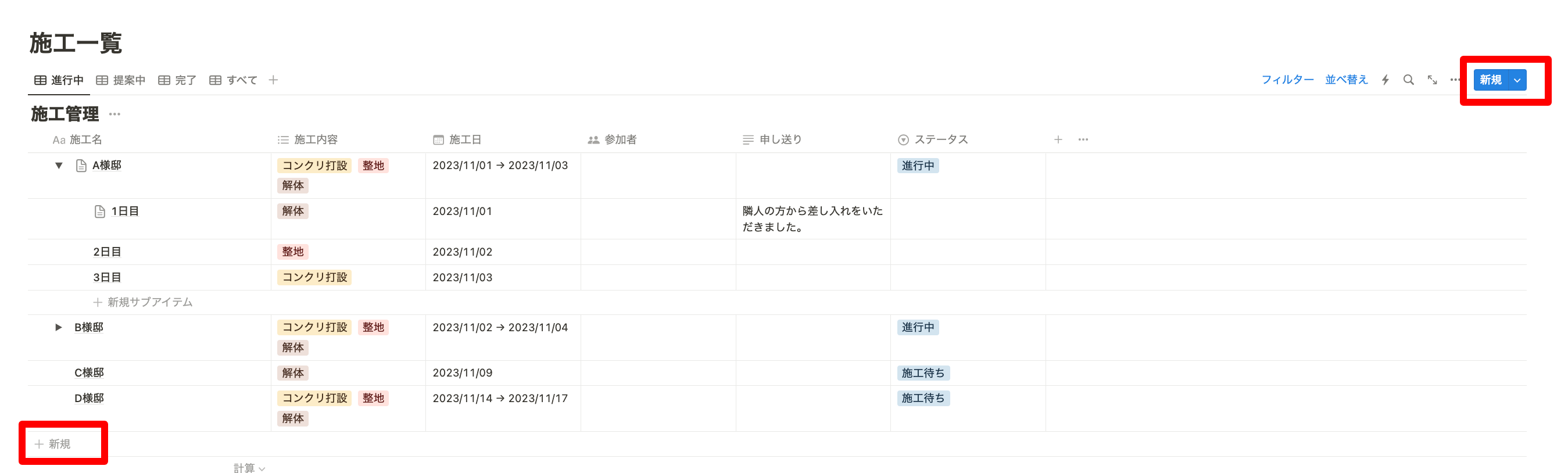
右上の「新規」または表下部の「新規」から作成します。
新しい行が追加されたら、枠に直接入力しましょう。もちろん個別ページから作成もできます。それぞれやりやすい方法で入力してください。
4.施工情報を入力
施工情報は顧客情報などの、施工にまつわる様々な情報を一元管理する項目です。
仮に作成している「A様邸」の個別ページには以下のように「顧客」「住所」「図面」「資料」が入力できるようになっています。
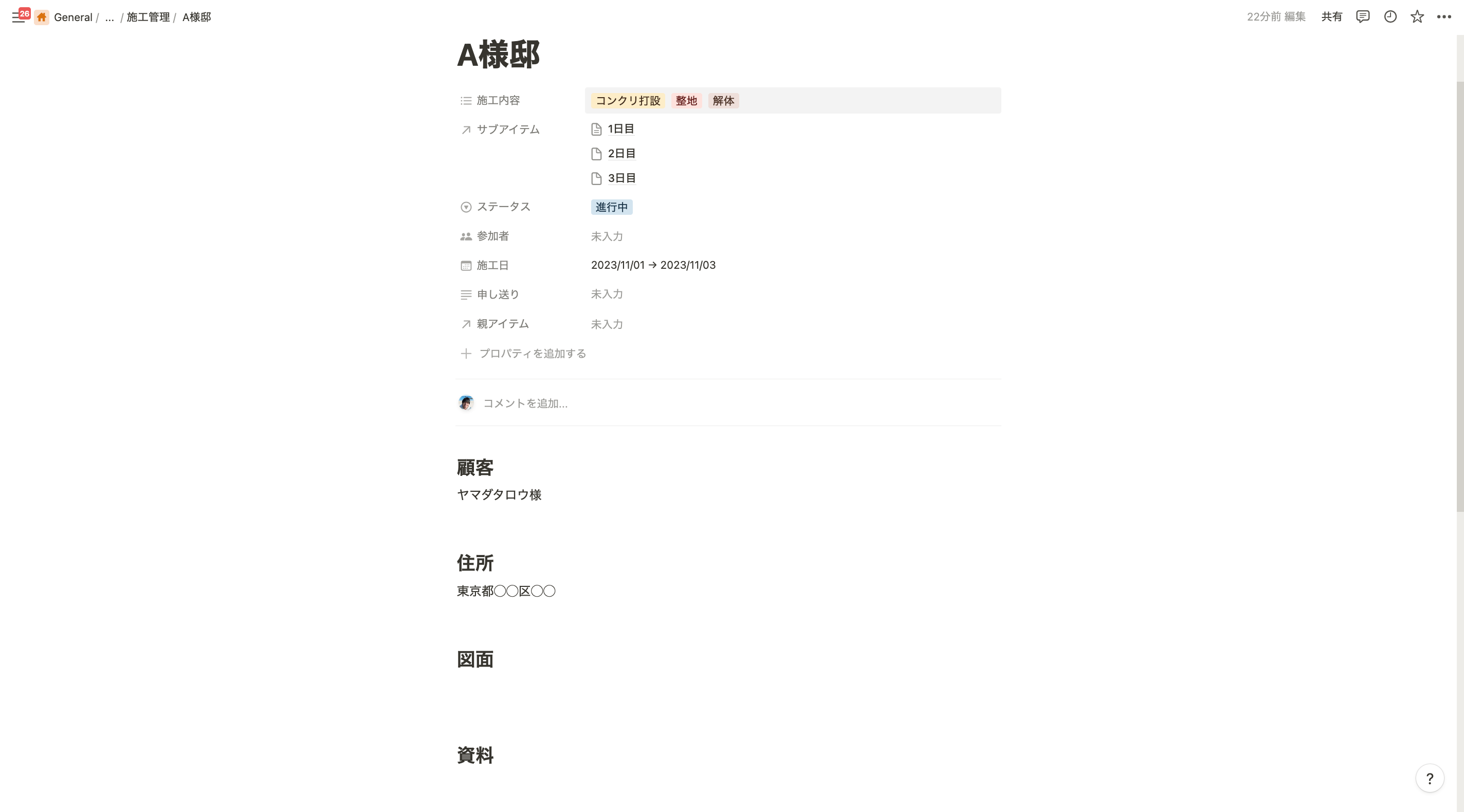
この項目は「現場情報」というテンプレートに設定してありますのでご利用ください。必要に応じて追記・削除など編集ができます。
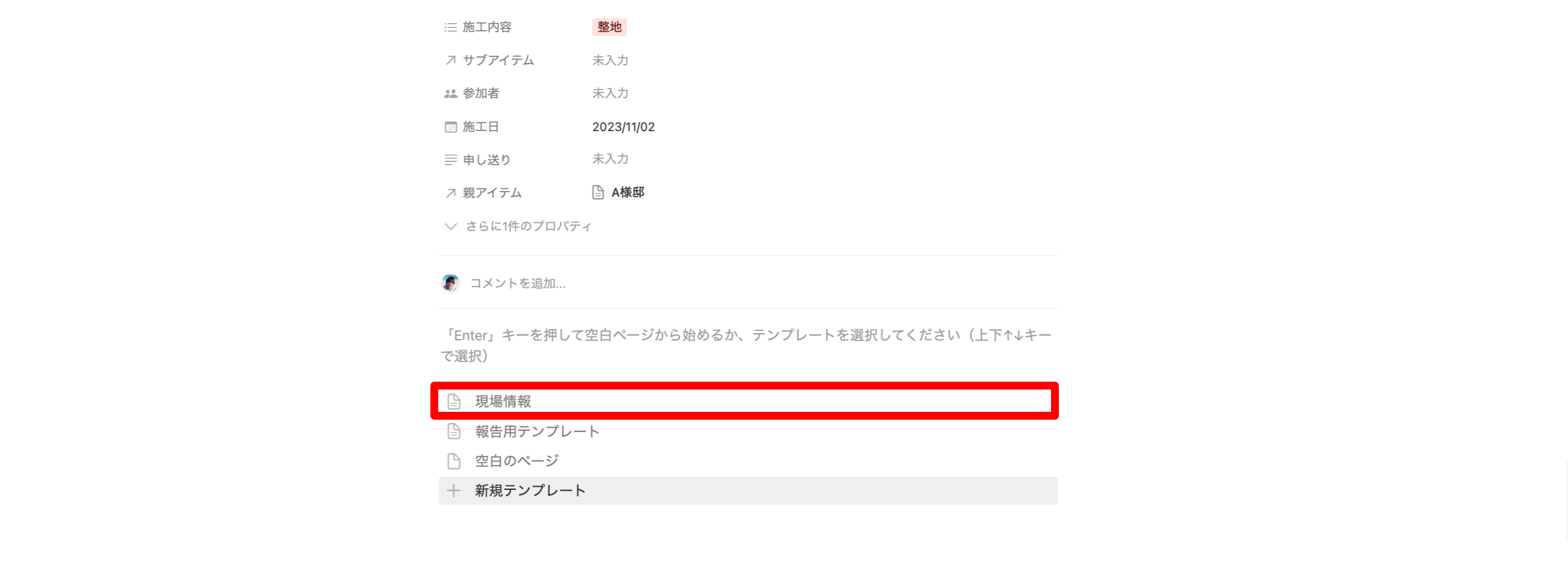
4.作業報告を入力
作業報告のページには、施工前の写真や施工後の写真、作業した内容を記入します。
Notionのサブアイテムで管理しています。「+新規サブアイテム」からページを作成します。
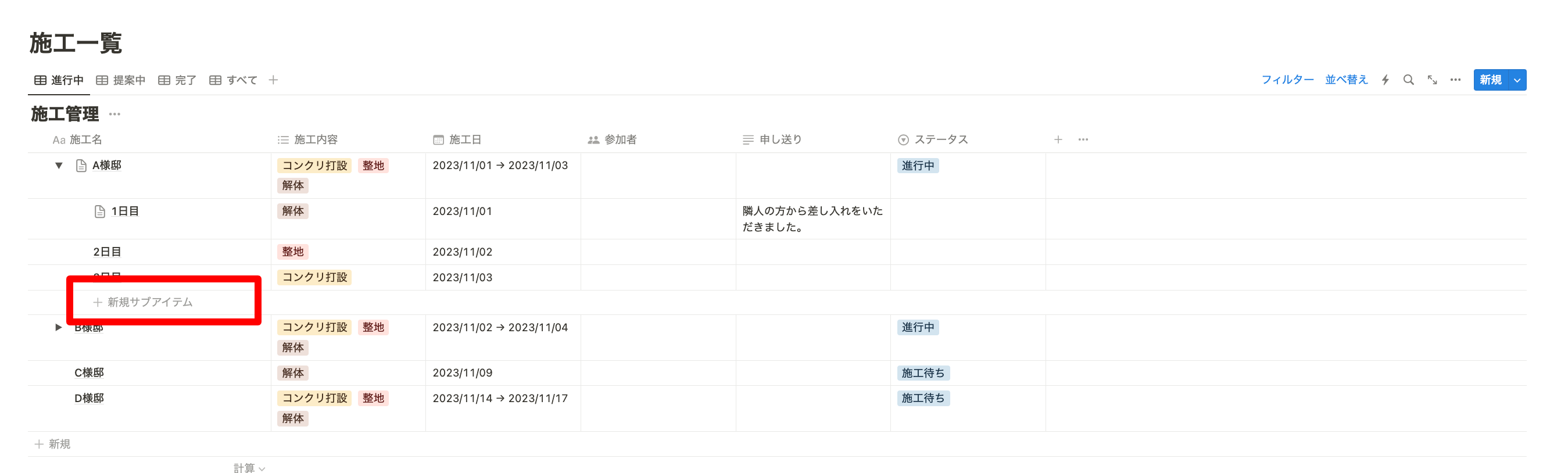
例として作成している「A様邸」の「1日目」の個別ページには「現場写真」「作業報告」が入力できるようになっています。
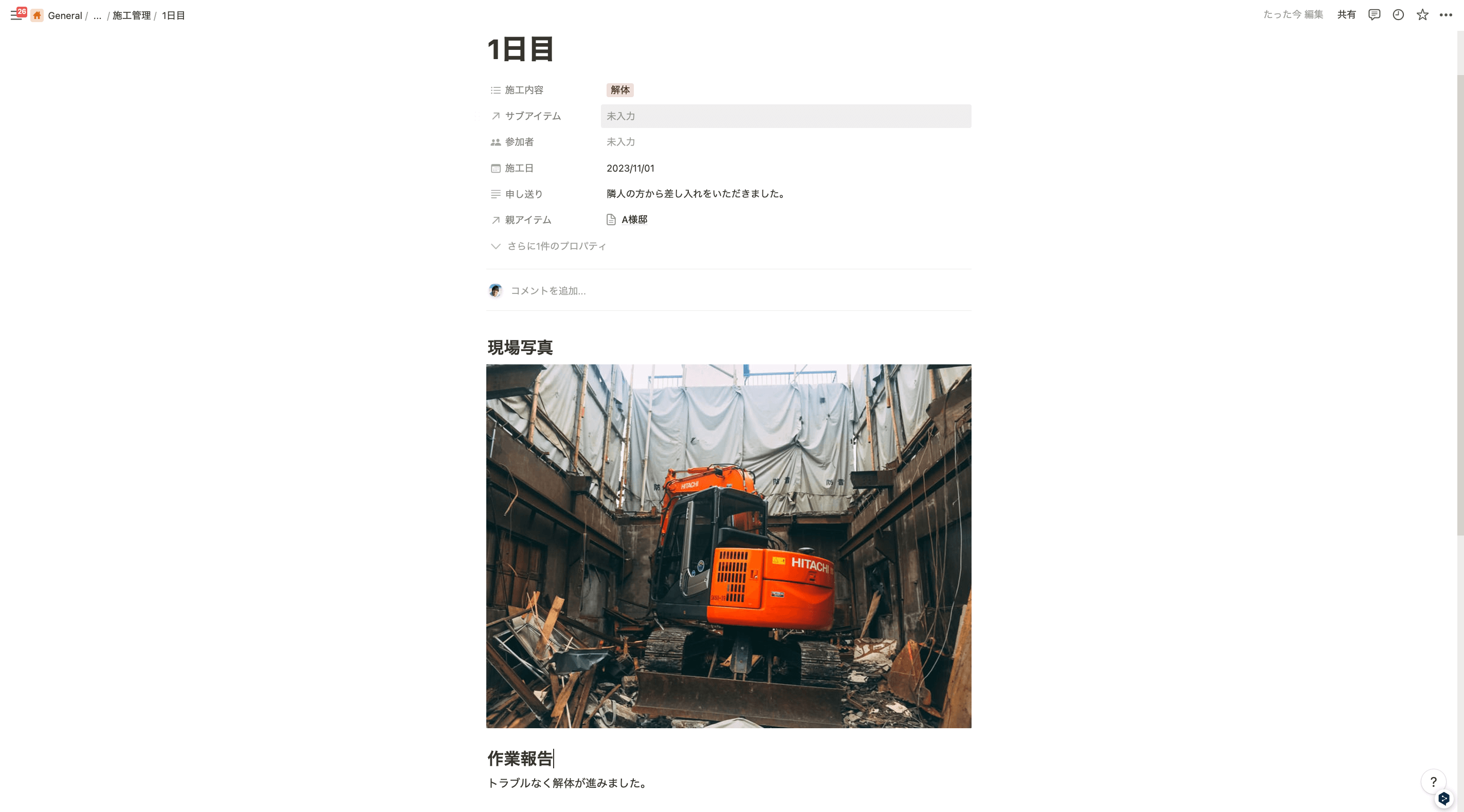
この項目は「報告用テンプレート」というテンプレートに設定してありますのでご利用ください。必要に応じて追記・削除など編集ができます。
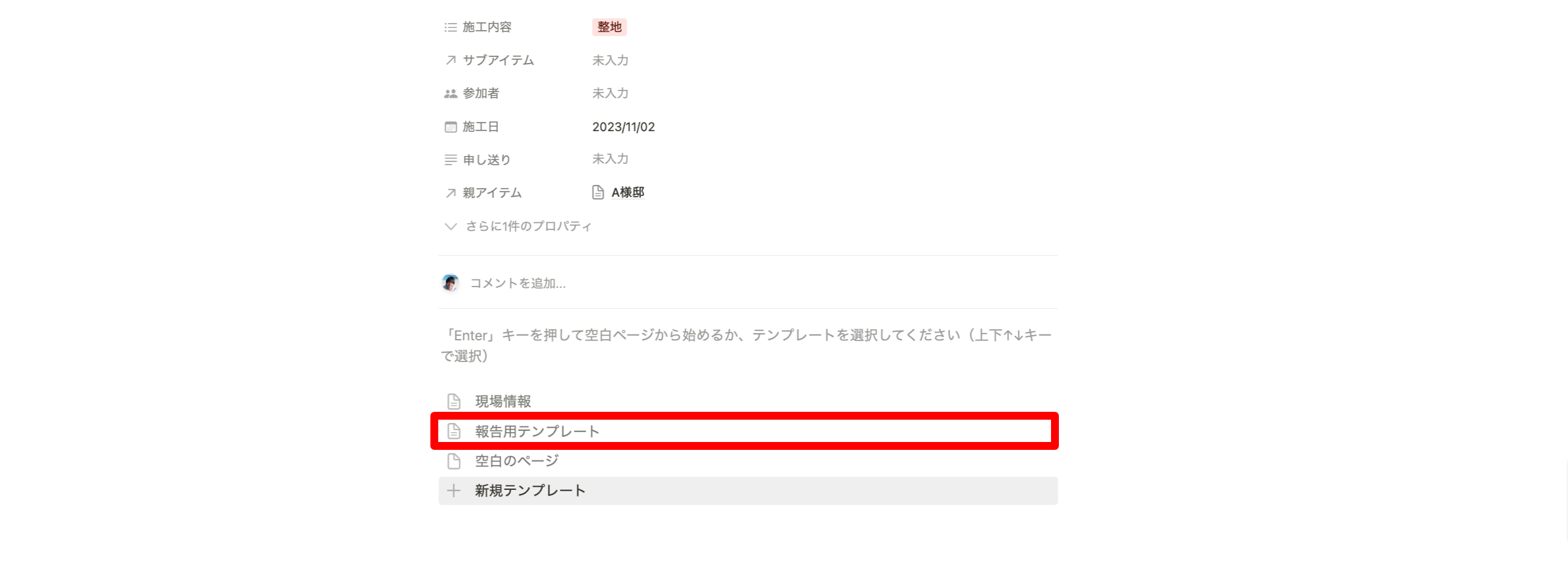
Notionはスマートフォンのアプリにも対応しています。
複数の写真を選択して一括アップロードできますので、有料の施工管理サービスに負けない操作性でご利用いただけます。
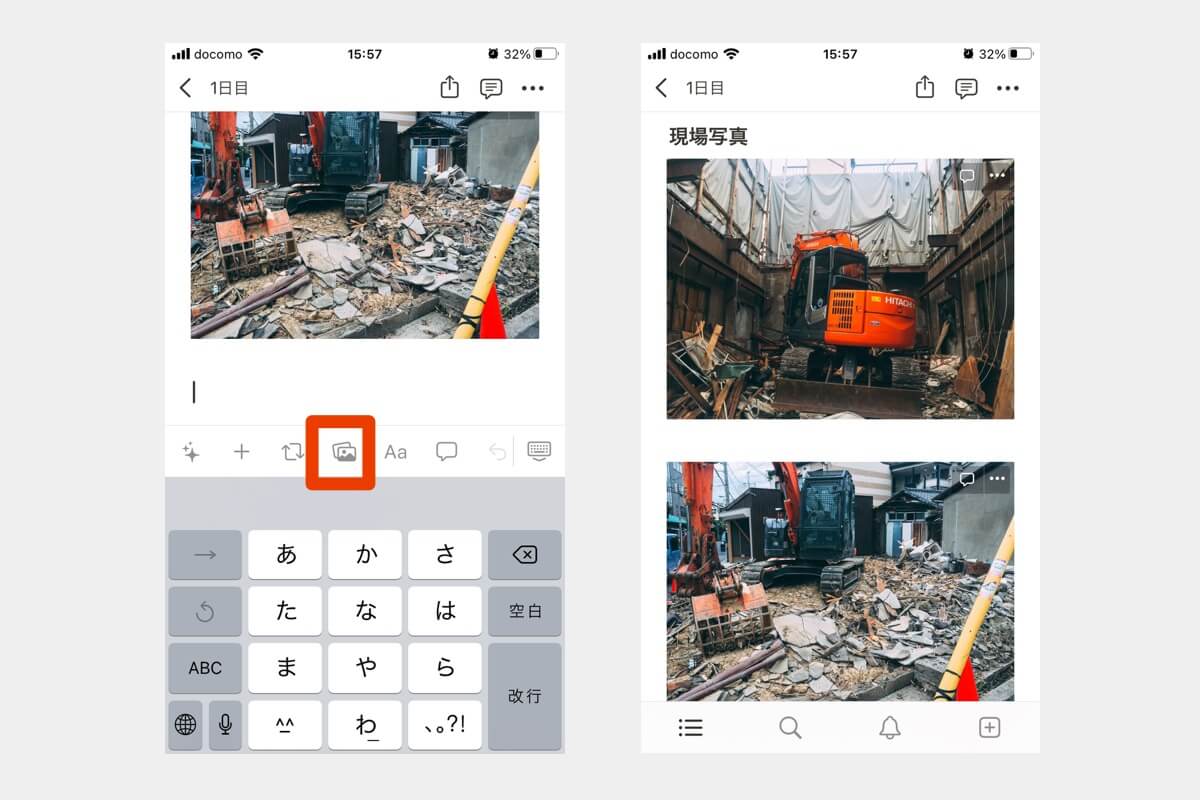
以上、施工管理ツールのNotionテンプレートの紹介でした。
シンプルなテンプレートになっていますので、必要に応じてカスタマイズして使ってください。
施工管理の項目に「持ち物チェックリスト」や「施工の手順チェックリスト」を作成したり、「1日のスケジュール」を加えるといったカスタマイズも簡単にできますので、ぜひ試してみましょう。
「業務が多すぎて管理しきれない……」とお困りの方は、弊社のリモートアシスタントサービス「 CASTER BIZ assistant 」が顧客の一次対応や、データ入力、資料作成などの業務を支援いたします。ぜひご相談ください。

さとゆずSATOYUZU
株式会社キャスターで、採用支援事業「CASTER BIZ 採用」のWebマーケティングと『Alternative Work』の運営を担当しています。私生活ではECサイトの運営など。週3日働き、他の日は好きなことをやっています。3歳の娘に翻弄される日々を送っています。
メールマガジン

仕事のヒントが見つかる情報をお届けしています。